How to submit an App
Operation Process
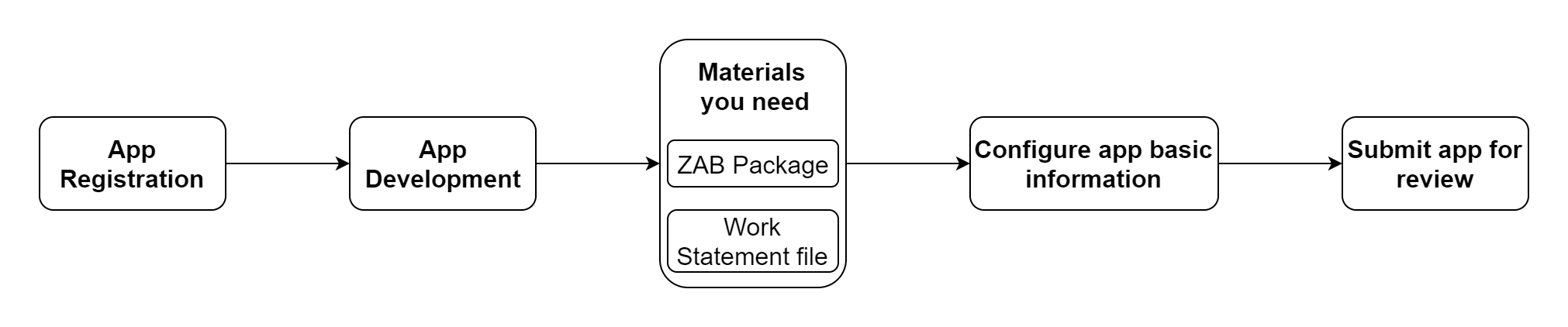
App Registration
-
On the application list page, select Create App, enter the application name, and select Submit.
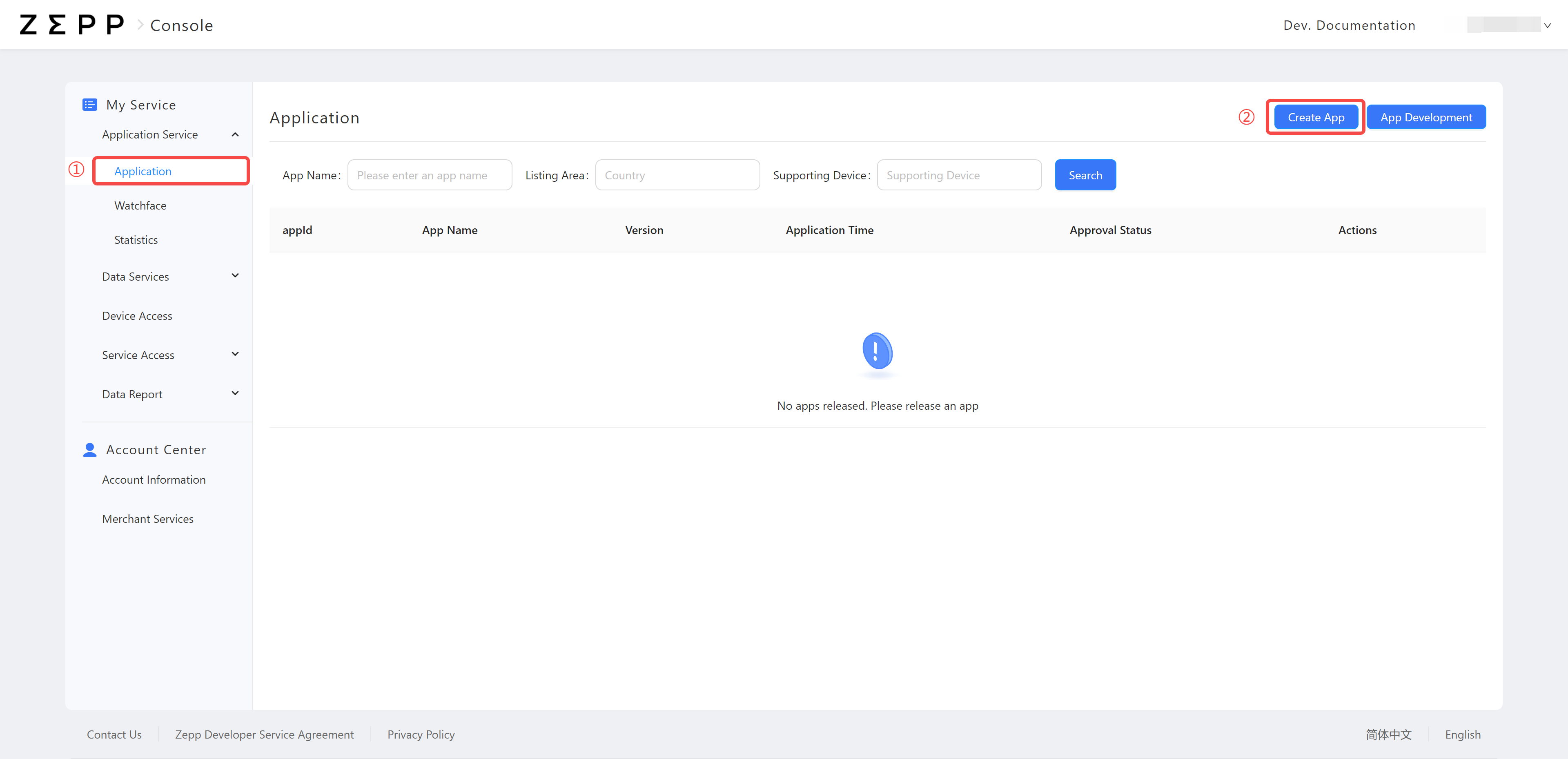
-
Once the registration is completed, you can view the registered application information in the application list.
-
During the application development, you need to configure the
appIdof registered application in the applicationapp.json.{
"app": {
"appId": appId
}
}
Prerequisites For Publishing App
-
You have prepared the application for the ZAB package that meets the following requirements.
- The application name is not occupied by other applications developed by yourself.
- The appId in the package must be the same as the appId specified in the application release.
-
You will need to prepare the following information in advance.
Preparation Items Description Country and region You need to determine in advance the country and region where the application will be published. Privacy Statement Providing the text content of this application's privacy policy helps users understand how you handle sensitive user data and device data. The privacy policy must fully describe how your application collects, uses and shares user data.
Configure Basic Application Information
-
After completing the application registration and preparing the application ZAB package, you can select the application you want to publish and Submit it for review.
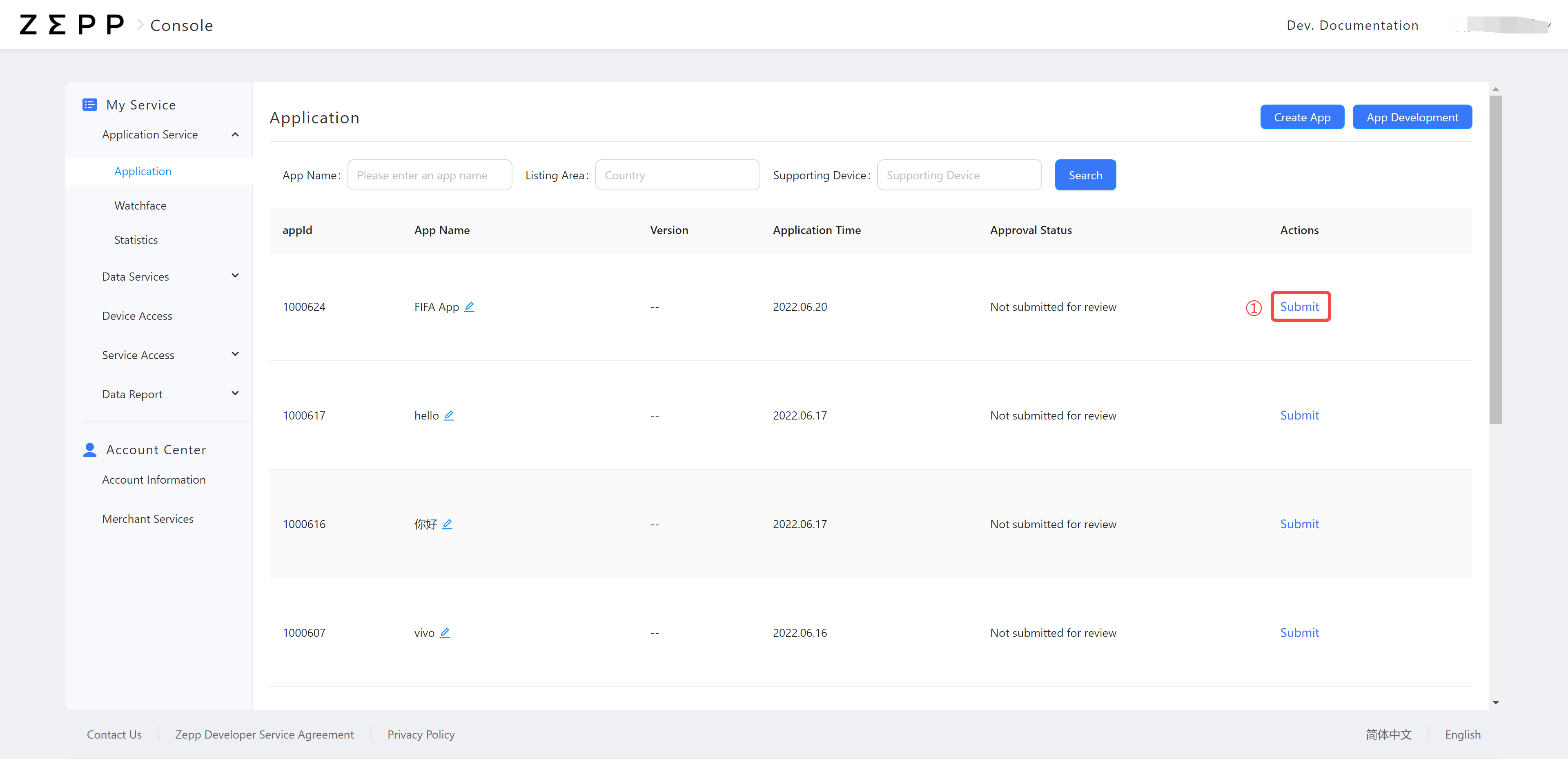
-
Enter the application release page, fill in the basic information of the application, including country, application category, application package, supported devices, version number, application language, application icon, privacy statement, call permission, whether the installer contains SDK.
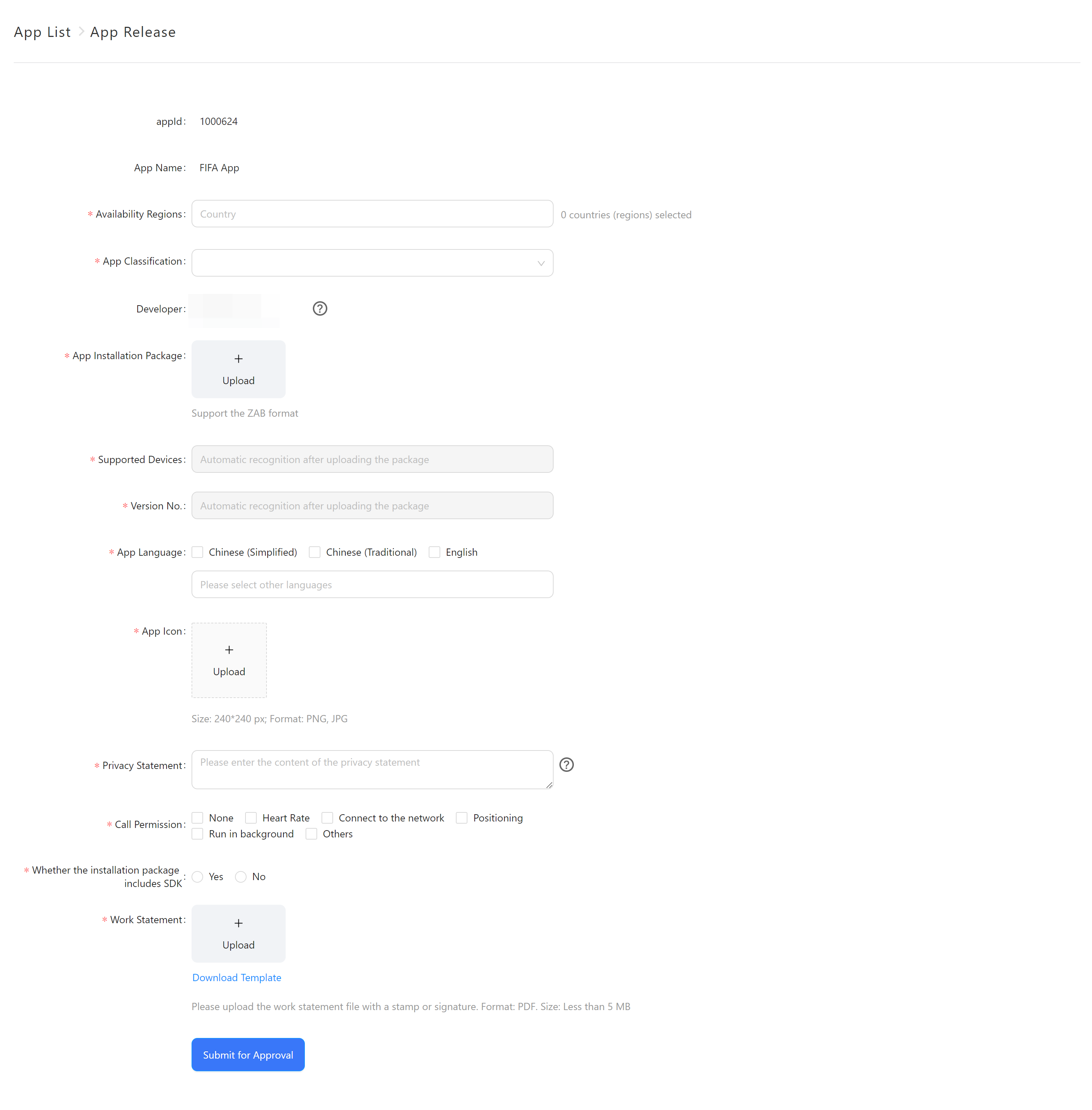
AppId
The appId is a unique identifier for the application, which is automatically assigned at the time of application registration.
Country
Please select the country where you want your app to be listed.
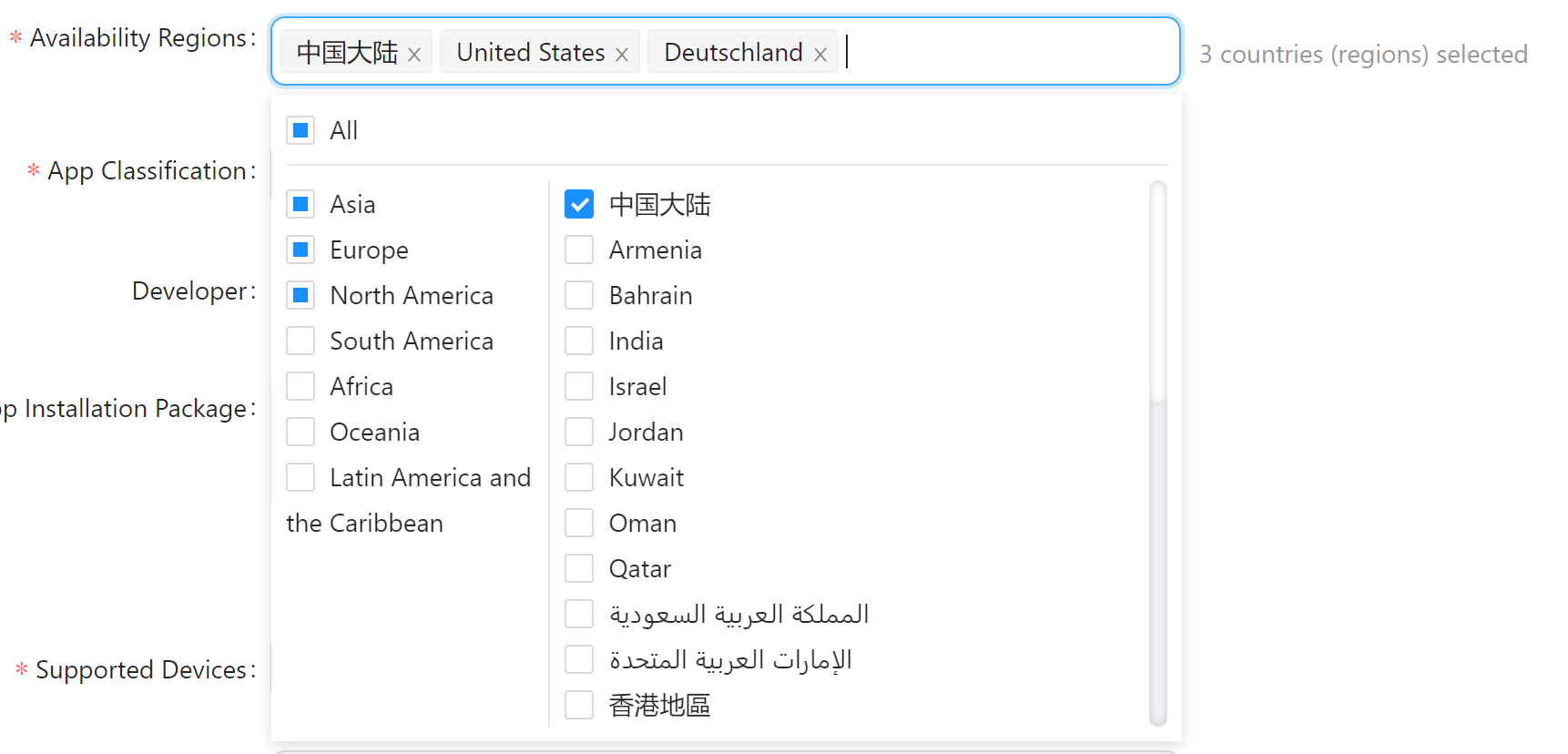
App Classification
Select the corresponding category according to the purpose of the application.
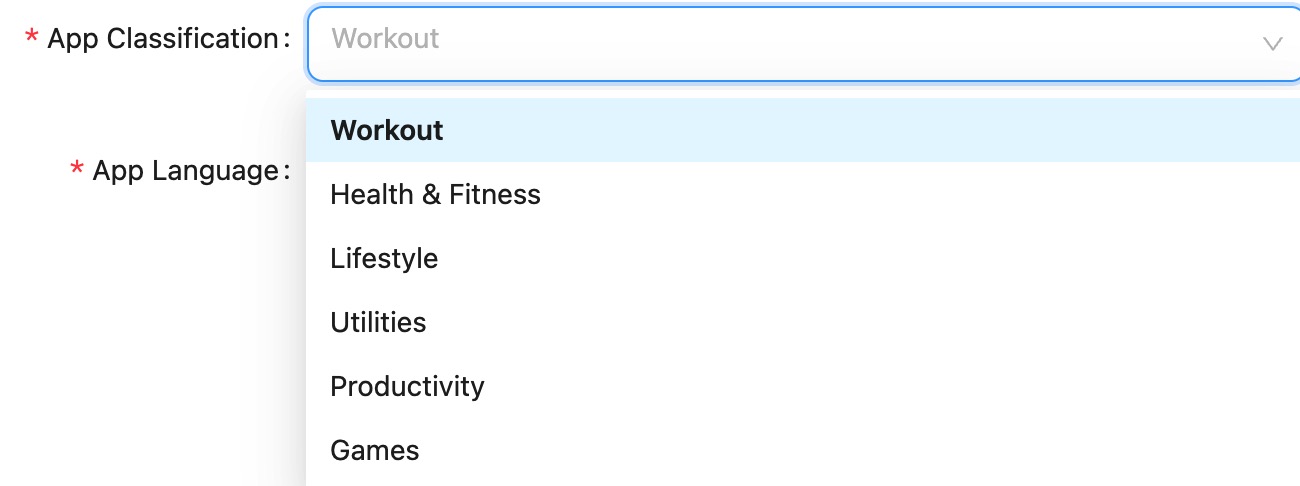
Developer
Display your account nickname, the entrance of nickname modification is Account Center->Account Information->Nickname. After the nickname modification, if you launch any review again and the review is passed, the nickname will be updated in the app store.
Application Package
Upload of the application ZAB package, the appId in the package should be the same as the appId of the current page.
Support Devices
After uploading the application ZAB package, the name of the supported devices will be automatically recognized and filled in.
If the platform subsequently detects that the developer's Mini Program has a new device that can be supported, the platform will take the initiative to adapt and distribute the developer's Mini Program to the new device.
Version
After uploading the application ZAB package, the version number of the current package will be automatically recognized and filled in.
Language
Select the languages supported by your app and fill in the app name, app profile, app details, app profile preview image.
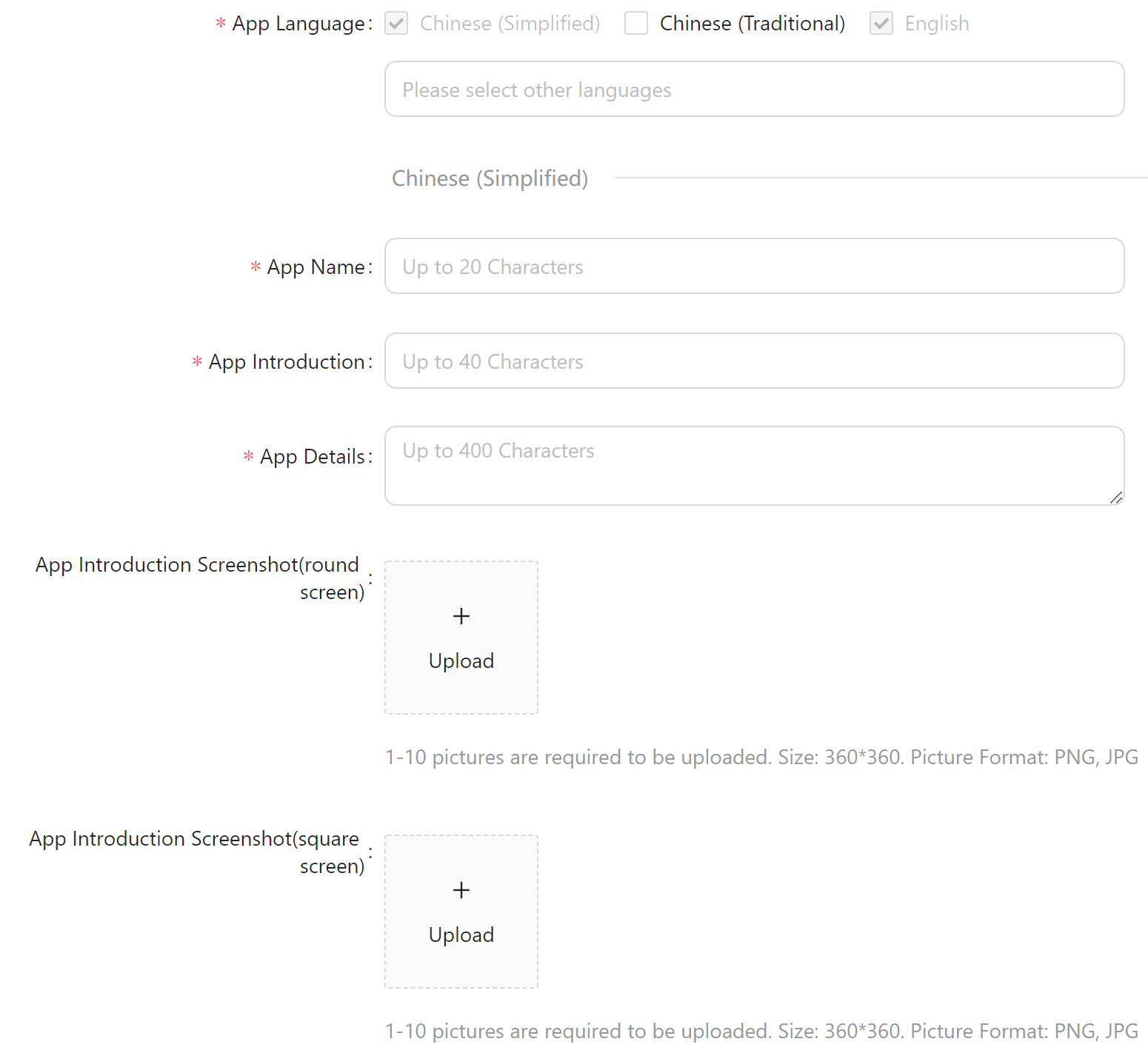
App Introduction Screenshots
App Introduction Screenshots:
- The output size: 360×360px, format: PNG
- The background of screenshots should be transparent and not have a fill color.
- Please ensure that the app interface is maximally displayed in the image area.
- 3 or more screenshots are recommended.
App Introduction Screenshots (Circular screen devices)
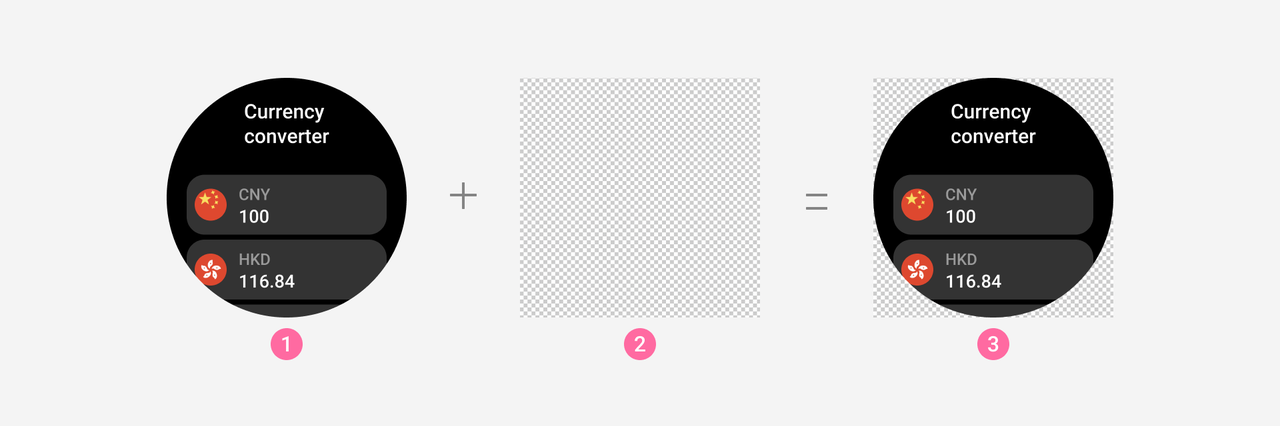
- ① Screenshot of the application interface
- ② 360×360px square transparent background
- ③ App introduction screenshot: place the screenshot of the application interface in the middle of the square transparent background with no margins around
App Introduction Screenshots (Rectangular Screen Devices)
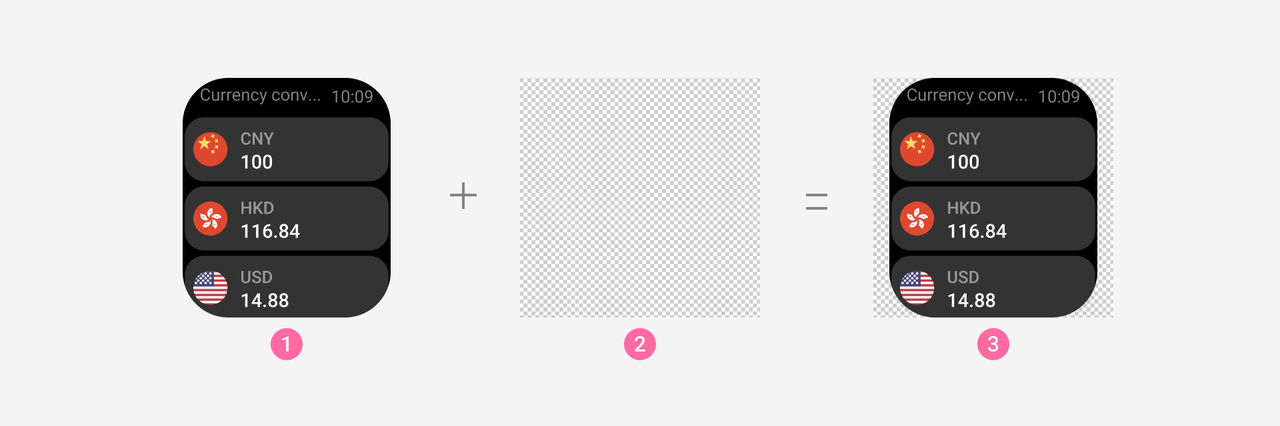
- ① Screenshot of the application interface
- ② 360×360px square transparent background
- ③ App introduction screenshot: place the screenshot of the application interface in the middle of the square transparent background with an equal margins on the left and right, and no margins on the top or bottom
Application icon
The icon here is only used to upload in the Console and display in the app store.
- Icon size: 240 * 240px, image format: PNG
- The icon should be a circular image with transparent background, keep the area around the image transparent and not filled with color or any other things.
![]()
- Application icon
- 240×240 px square transparent background
- Application icon: place the App icon image in the middle of the square transparent background,make sure there are no margins around the icon
Privacy Statement
Please provide the text content of this application's privacy policy, which can help users understand how you handle sensitive user data and device data. The privacy policy must fully describe how your application collects, uses and shares user data.
Calling Permissions
Check the data permissions that the application needs to call, or "None" if none.
Whether the installation package include the SDK
If the SDK is included, please describe the name of the SDK and the purpose of use.
Submit For Review
-
Once all information is confirmed, click the Submit for Approval button to initiate the review.
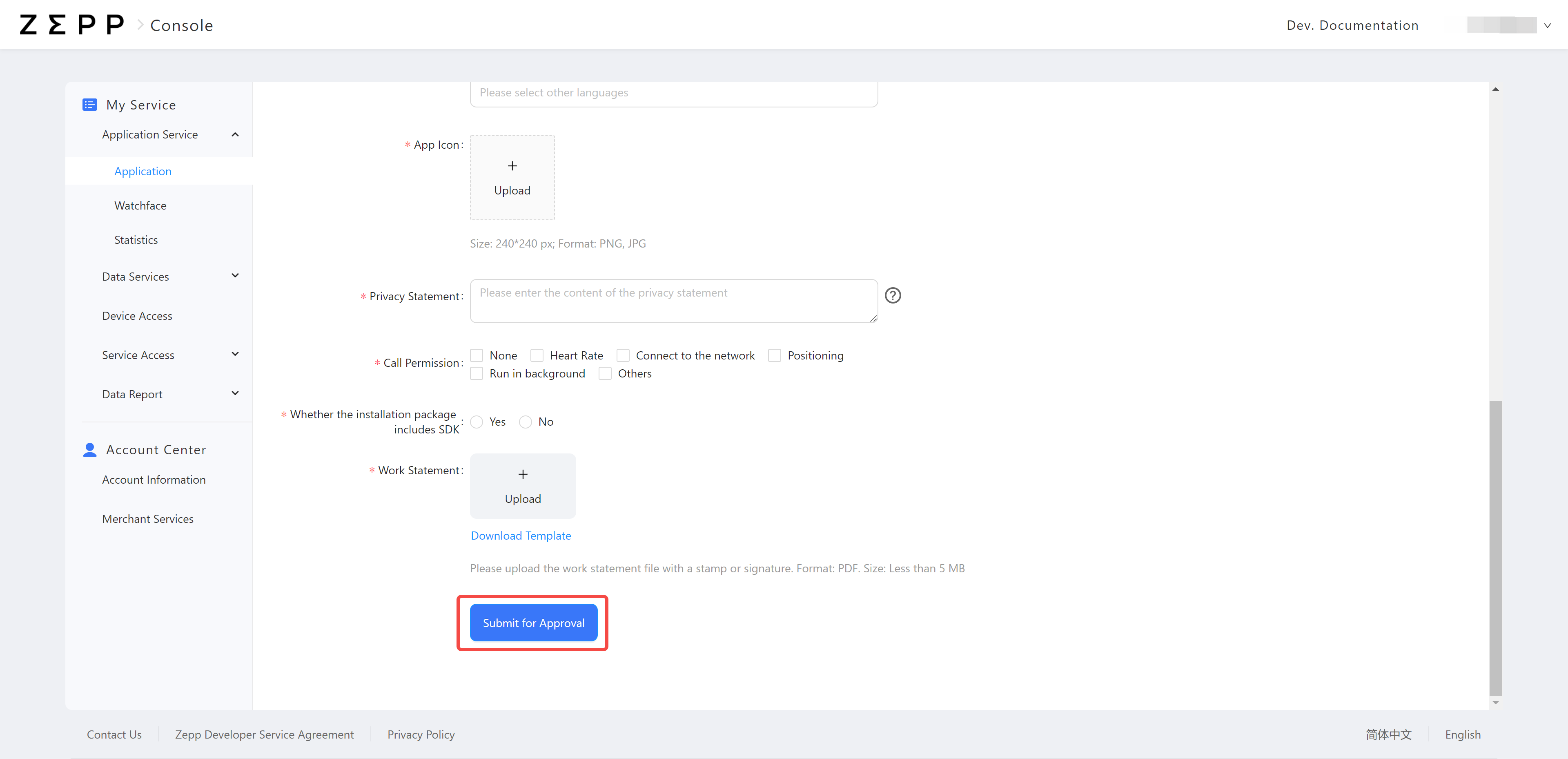
-
After successful submission, you can check the review status of the app in the app list,the review time is generally 1~5 working days, please wait patiently.
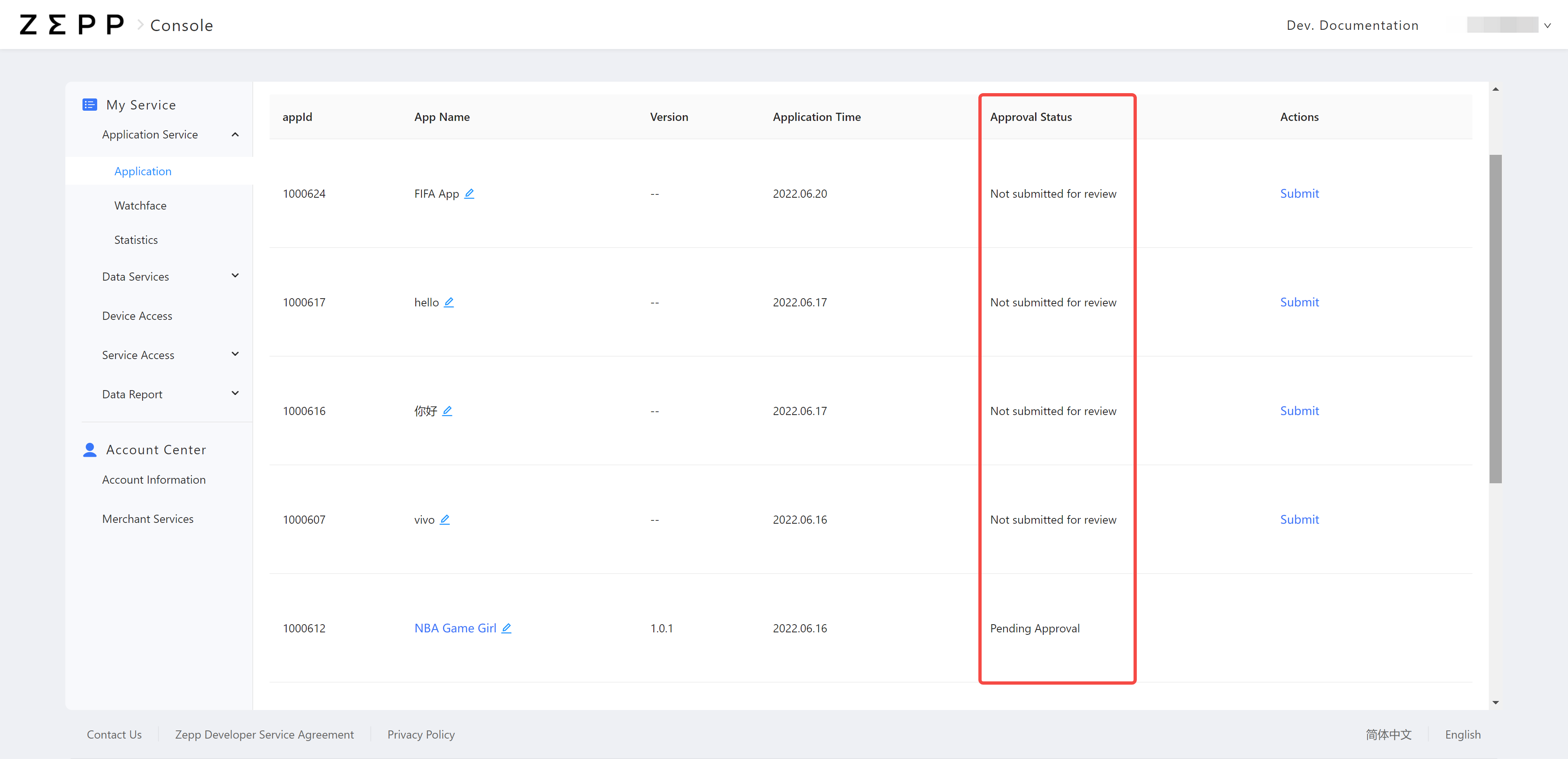
-
If the audit does not pass, you can check the reason or select Edit to revise it again.

-
Audited applications can also upgrade features or fix exceptions by selecting Version Upgrade and updating the version.
