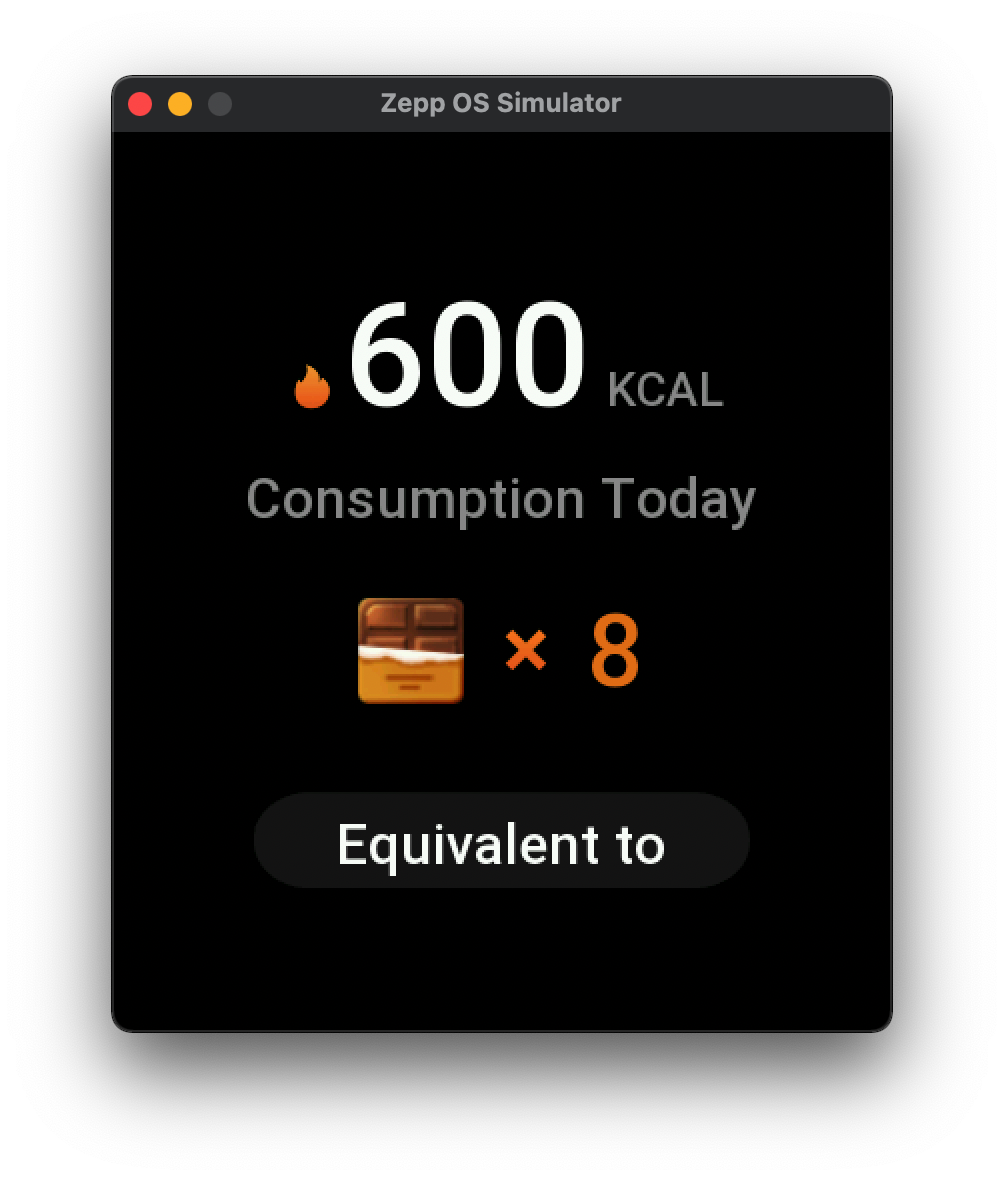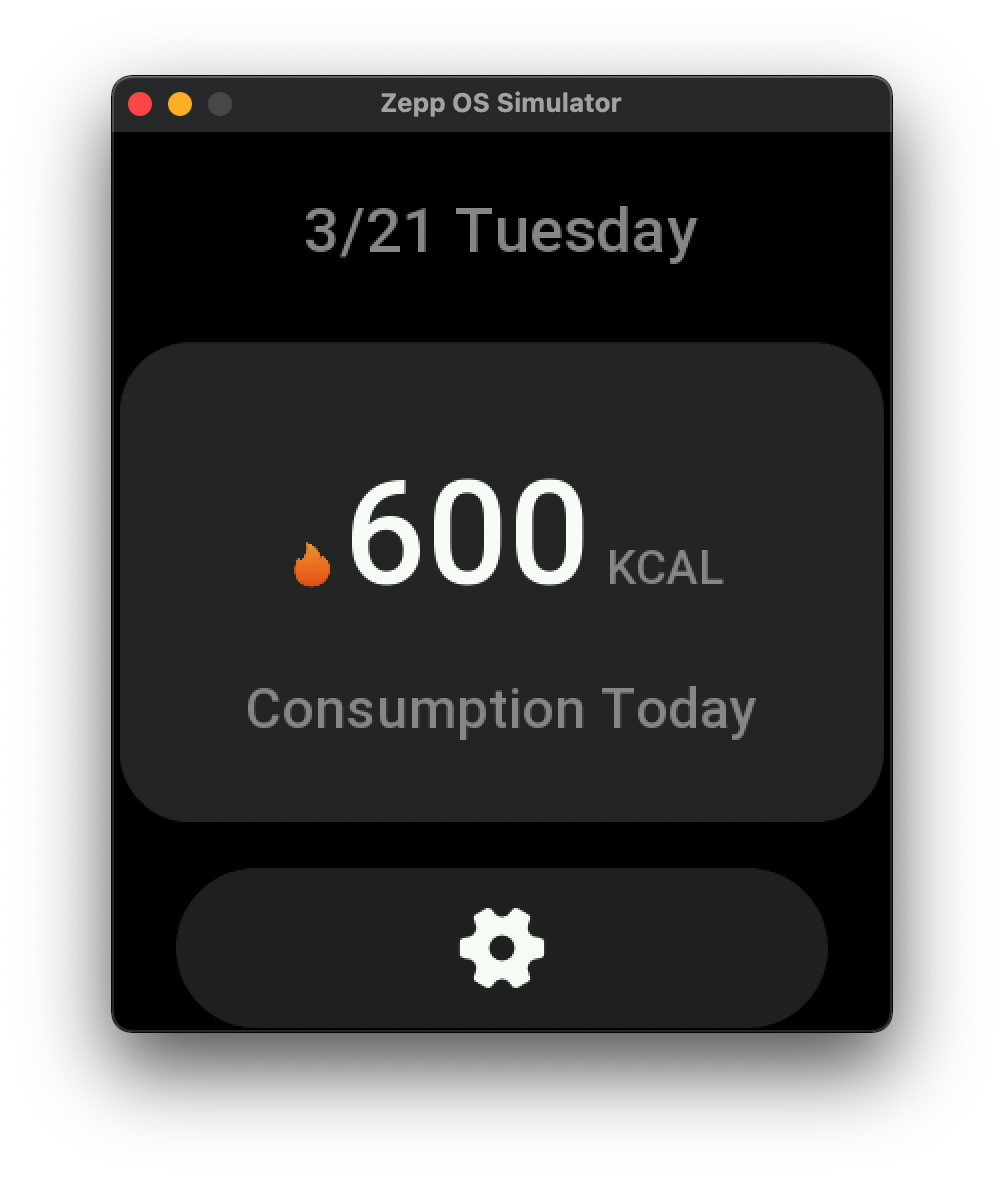注册副屏应用和快捷卡片
「副屏应用」和「快捷卡片」功能介绍
下图摘自 Zepp OS 系统设计规��范,展示了 Zepp OS 部分主要界面,以及界面之间切换的逻辑。
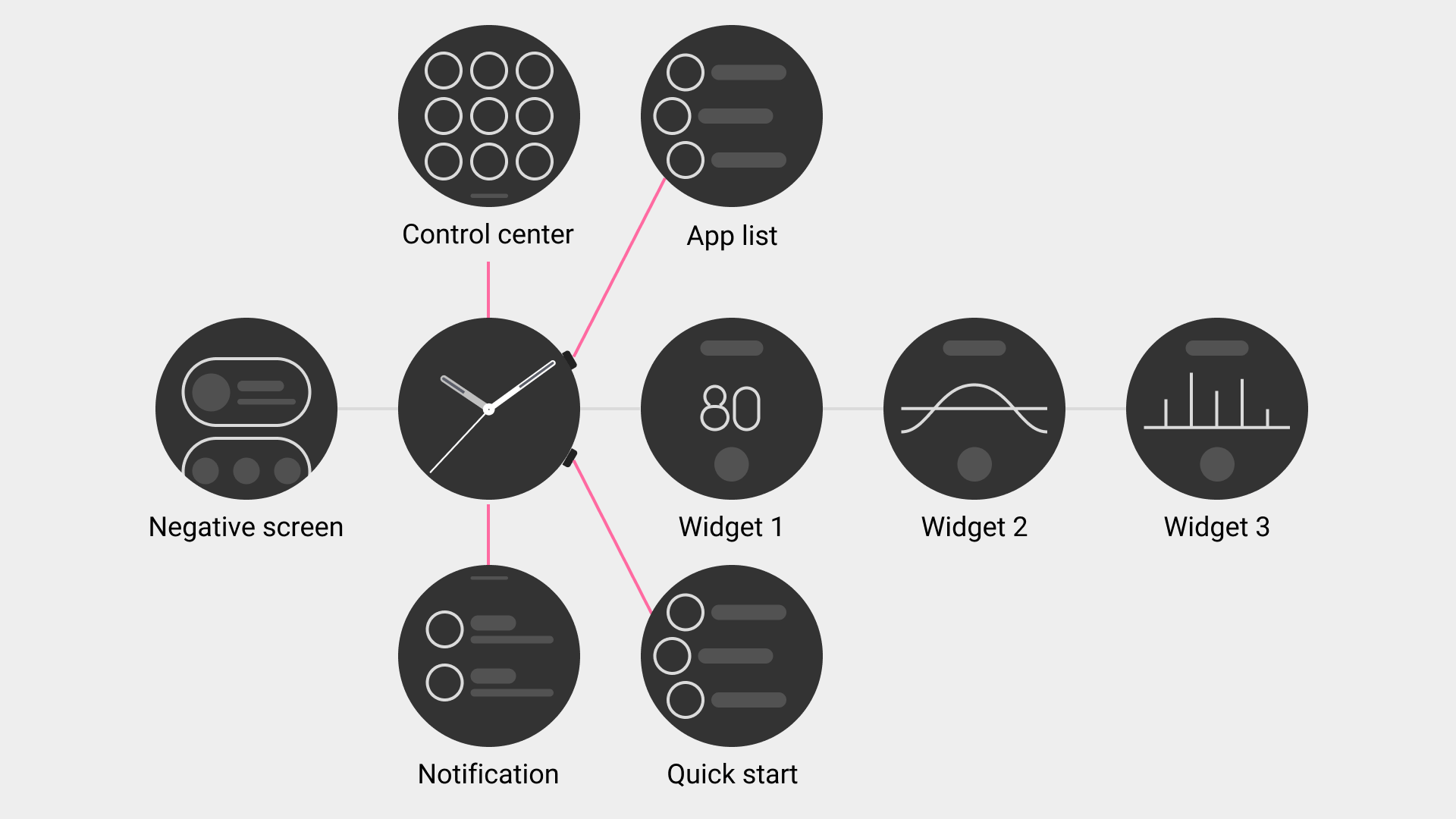
「副屏应用」
从表盘页面左滑,进入 Widget 1 页面,整个 Widget 1 页面就是一个「副屏应用」,在 Widget 1 页面左滑,进入 Widget 2 页面,Widget 2 页面同样是一个「副屏应用」,依此类推。
下图为「副屏应用」的运行效果:

在系统设置中可以对「副屏应用」进行添加、删除、排序等操作,具体操作路径为
设置 => 使用偏好 => 副屏应用 => 界面底部的添加 icon
部分设备不支持「副屏应用」,在 设备基本信息 中查询副屏应用的支持情况
「快捷卡片」
在表盘页面右滑,进入「Negative Screen」页面,页面为一个纵向长列表,包含一系列的「快捷卡片」
下图为「快捷卡片」的运行效果:
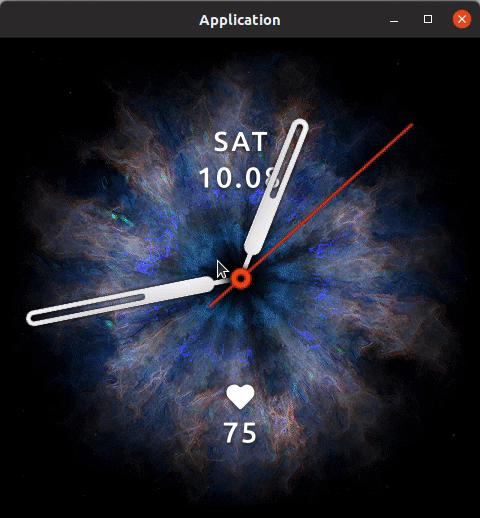
在快捷卡片设置中可以对「快捷卡片」进行添加、删除、排序等操作,具体操作路径为
快捷卡片页面下拉至最底部 => 点击设置 icon => 界面底部添加 icon
两者功能简单对比
- 快捷卡片
- 更侧重「快捷」,提供快速访问入口
- 绘图区域更为紧凑,只能容纳核心信息
- 副屏应用
- 更侧重「信息展示」,可以承载更多信息
- 更��适合做图表类展示
副屏应用和快捷卡片能力开放
自 Zepp OS 诞生以来一直延续这样的界面框架,「副屏应用」和「快捷卡片」快捷和美观的特点得到广大用户的好评。
拓展系统开放能力是 Zepp OS 团队的一个重要目标,在全新推出的 2.0 版本中,我们将小程序的运行场景拓展到了副屏应用和快捷卡片。
接下来的章节,会以「副屏应用」为例,进行一个快速上手,创建一个简单的「副屏应用」。
在开始之前,先介绍一些相关背景:
- 「副屏应用」和「快捷卡片」是小程序的一部分,类似「伴生应用」,他们都是可选的,一个小程序可以包含多个独立的「副屏应用」或「快捷卡片」,总上限为 5 个
- 「副屏应用」和「快捷卡片」必须在支持 API_LEVEL 2.0 及以上的设备才可以使用
- 「副屏应用」和「快捷卡片」的绘图区域有边界限制,只可以在给定的边界内,绘制 UI 控件,具体限制下文会展开说明
- 无法响应滑动、手势、按键事件,只响应屏幕点击事件,通常点击后会跳转到相应的主程序,比如点击「天气」副屏应用,跳转至「天气」应用
- 凡是涉及��到滚动、滑动以及图层堆叠相关的 UI 控件,都无法使用,如 SCROLL_LIST、VIEW_CONTAINER
- 「快捷卡片」无法使用 GROUP 控件
「副屏应用」的构造函数是 SecondaryWidget,「快捷卡片」的构造函数 AppWidget,下文中如果出现了 SecondaryWidget,代表「副屏应用」,AppWidget 代表「快捷卡片」。
快速起步:创建一个「副屏应用」
- 使用 Zeus CLI 工具,创建模版项目
zeus create widget-demo
选择使用 OS 2.0 API,模版选择 Empty

- 创建「副屏应用」相关目录和文件
.
├── app-side
│ ├── i18n
│ │ └── en-US.po
│ └── index.js
├── app.js
├── app.json
├── assets
│ └── 466x466-gtr-4
│ └── icon.png
├── global.d.ts
├── jsconfig.json
├── package-lock.json
├── package.json
├── page
│ ├── i18n
│ │ └── en-US.po
│ └── index.js
├── secondary-widget // new directory
│ └── index.js
└── setting
├── i18n
│ └── en-US.po
└── index.js
index.js 文件内容见下文
// index.js
import { createWidget, widget, align, text_style } from '@zos/ui'
SecondaryWidget({
build() {
const text = createWidget(widget.TEXT, {
x: 96,
y: 120,
w: 288,
h: 46,
color: 0xffffff,
text_size: 36,
align_h: align.CENTER_H,
align_v: align.CENTER_V,
text_style: text_style.NONE,
text: 'HELLO, Zepp OS'
})
}
})
- 在 app.json 中加入「副屏应用」相关配置
"targets": {
"466x466-gtr-4": {
"module": {
"page": {
"pages": [
"page/index"
]
},
"app-side": {
"path": "app-side/index"
},
"setting": {
"path": "setting/index"
},
// widget related configuration
"secondary-widget": {
"widgets": [
{
// widget file path
"path": "secondary-widget/index",
"icon": "icon.png",
"name": "widget-demo",
"runtime": {
"type": "js"
}
}
]
}
},
- 打开模拟器到项目根目录运行
zeus dev命令
在模拟器的设置中,就可以找到名为 widget-demo 的「副屏应用」,点击添加,返回表盘页面,向左滑动即可看到效果。
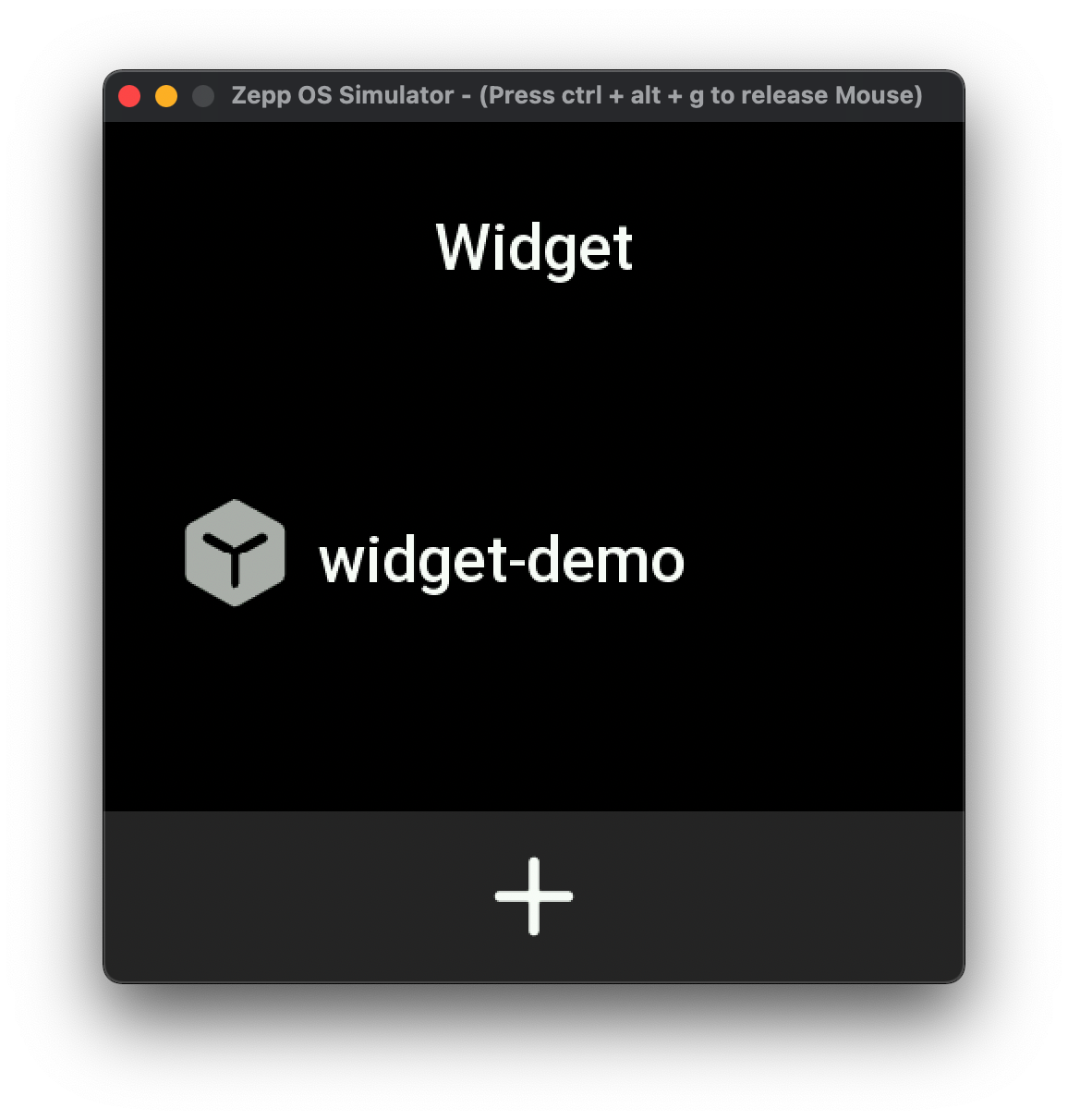
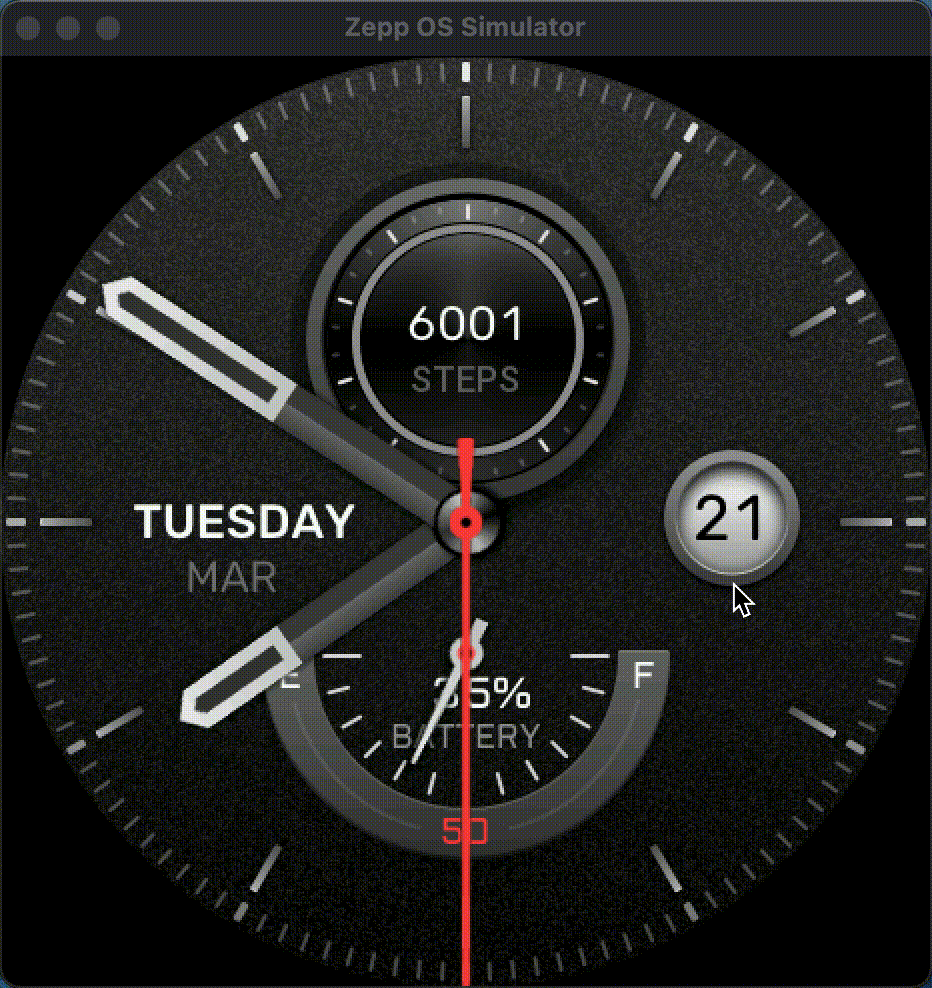
至此,就完成了「副屏应用」创建,除了文中提到的部分限制外,其余 API 都可正常使用,可以尽情发挥想象力。
相关要点
绘图区域
「副屏应用」和「快捷卡片」的绘图区域有边界限制,只可以在给定的边界内,绘制 UI 控件,在边界外的 UI 控件不会被渲染。
- 「副屏应用」
- 绘图区域的边界与当前设备的屏幕边界保持一致
- 举一个例子, Amazfit GTR 4 的屏幕分辨率为 466 x 466,「副屏应用」的绘图区域就是 466 x 466,占据一整个屏幕,这一点可以类比于表盘,表盘的绘图区域大小也为 466 x 466
- 「快捷卡片」
- 绘图区域的边界与「快捷卡片」的尺寸保持一致,下图的标红区域就是绘图区域边界
- 「快捷卡片」的尺寸与设备相关,通过 getAppWidgetSize() API 进行获取,拿到宽度、圆角、高度信息
- 「快捷卡片」的尺寸可通过 setAppWidgetSize() API 进行设置,但只可设置高度,卡片默认高度是设备高度的 50%,可设置区间在设备高度的 20% - 60%
- 「快捷卡片」的 UI 控件布局采用的都是相对坐标,坐标计算相对于卡片左上角
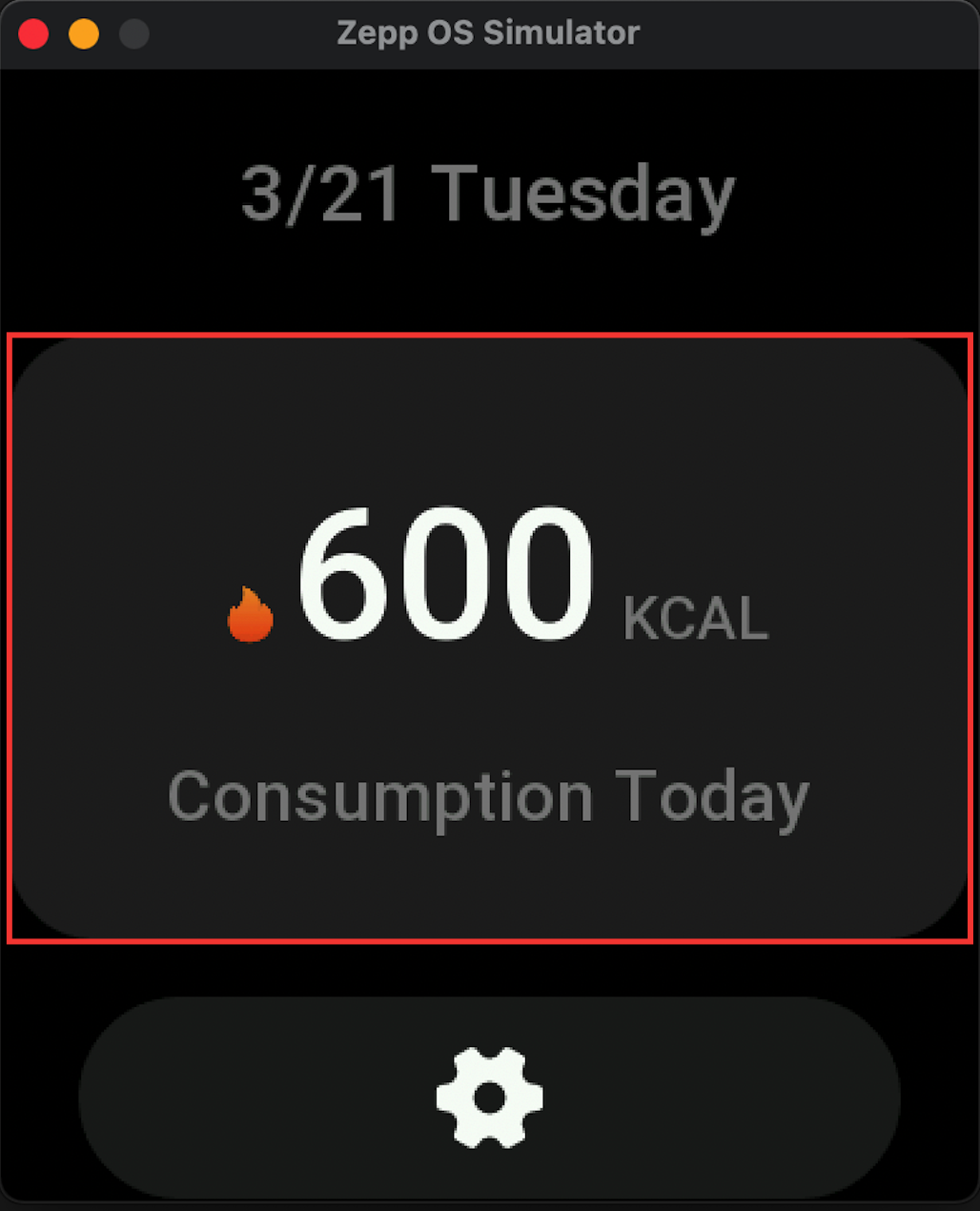
生命周期
小程序在加入了「副屏应用」和「快捷卡片」之后,生命周期发生一些变化。
在介绍生命周期之前,先引入一个概念,叫做「Pause」状态,在这个状态下代码的上下文信息会保留,但是无法响应注册的回调函数,注册的定时器会暂停。
在设置中添加「副屏应用」后回到表盘,或者在负一屏设置中添加完成「快捷卡片」后回到负一屏页面时,触发 app.js 的 onCreate 生命周期。
随后执行「副屏应用」或者「快捷卡片」的 onInit 和 build 生命周期。之后 app.js 进入「Pause」状态,直到打开小程序页面或者让「副屏应用」或「快捷卡片」获得焦点。
「副屏应用」和「快捷卡片」有获得焦点的特性,即页面聚焦到「副屏应用」或「快捷卡片」时,会触发 onResume 生命周期,当页面失去焦点时触发 onPause 生命周期。
当「副屏应用」和「快捷卡片」失去焦点后,会进入 「Pause」 状态。
看一个完整的例子
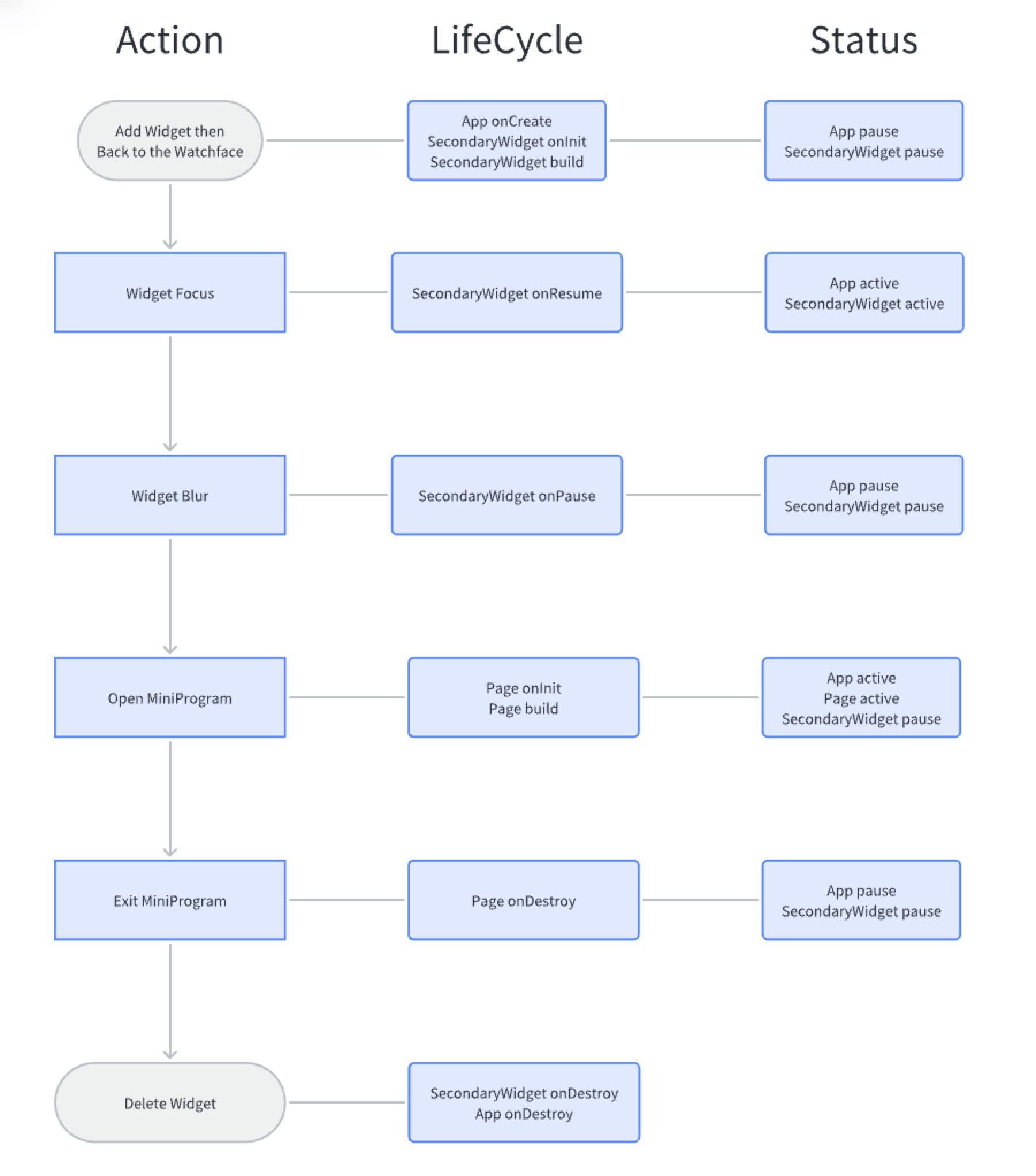
跳转主程序
上文提到,「副屏应用」和「快捷卡片」只能响应点击事件,通常点击之后跳转相应的主程序,直接使用 @router/push 方法跳转即可,并且可以携带跳转相关参数。
调试技巧
建议在「副屏应用」和「快捷卡片」的生命周期加入 try catch 语句,来捕获错误,避免模拟器调试时候 JS 错误导致模拟器卡死。
参考 错误捕获
与小程序页面通信
详细参考最佳实践,提到的几种方式均适用于「副屏应用」、「快捷卡片」和小程序��页面间的通信。
参考 跨页面通信
- @zos/router push 方法跳转页面并携带参数
- 全局 app 对象通信
- 借助 @zos/storage sessionStorage
- 借助 @zos/storage localStorage 或者 @zos/fs 文件系统模块来进行数据持久化存储
参考下方数据流图示
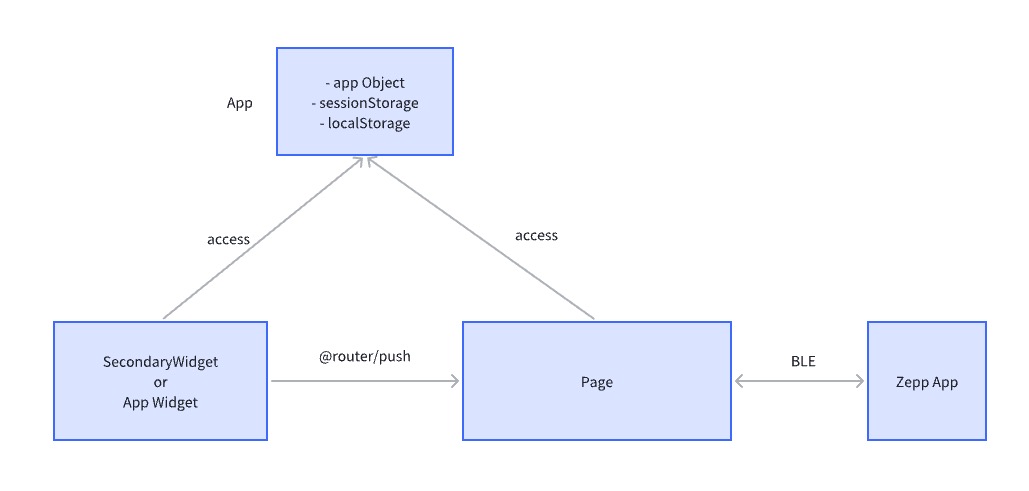
目前「副屏应用」和「快捷卡片」无法做到通过蓝牙连接展示一些实时数据,需要将 BLE 相关连接初始化如 MessageBuilder 在 Page 中进行初始化。
国际化与图片资源
i18n 用法与小程序页面一致,多语言文件一并存放在 /page/i18n 目录下。
图片资源路径也与小程序页面保持一致。
名称国际化
「副屏应用」和「快捷卡片」名称的多语言在 app.json 中配置,以下是示例
「副屏应用」的名称在 secondary-widget 字段中进行配置。
"secondary-widget": {
"widgets": [
{
"path": "secondary-widget/index",
"runtime": {
"type": "js"
},
"name": "App Name",
"i18n": {
"en-US": {
"name": "App Name"
},
"zh-CN": {
"name": "应用名称"
}
}
}
]
},
快捷卡片的名称在 app.json 的根 i18n 节点中配置。
{
"i18n": {
"en-US": {
"appName": "Calories"
},
"zh-CN": {
"app-widget": {
"widgets":[{
"name": "卡路里"
}]
}
}
},
"defaultLanguage": "en-US"
}
预览图国际化
当小程序的 API_LEVEL 大于 3.0,需要传入预览图,预览图尺寸要求参考文末设计规范。
在 app.json 中配置预览图路径,预览图也需要支持国际化,需要准备 preview_en-US.png 和 preview_zh-CN.png 图片。
"secondary-widget": {
"widgets": [
{
"path": "secondary-widget/index",
"runtime": {
"type": "js"
},
"preview": "preview.png",
"i18n": {
"en-US": {
"name": "App Name"
},
"zh-CN": {
"name": "应用名称"
}
}
}
]
},
完整示例
「副屏应用」和「快捷卡片」提到的概念非常抽象,需要结合案例来理解。
我们在 calories 示例小程序基础上新增了「副屏应用」和「快捷卡片」,源码一并放在了 Github 仓库中,供大家参考。示例小程序 - Calories