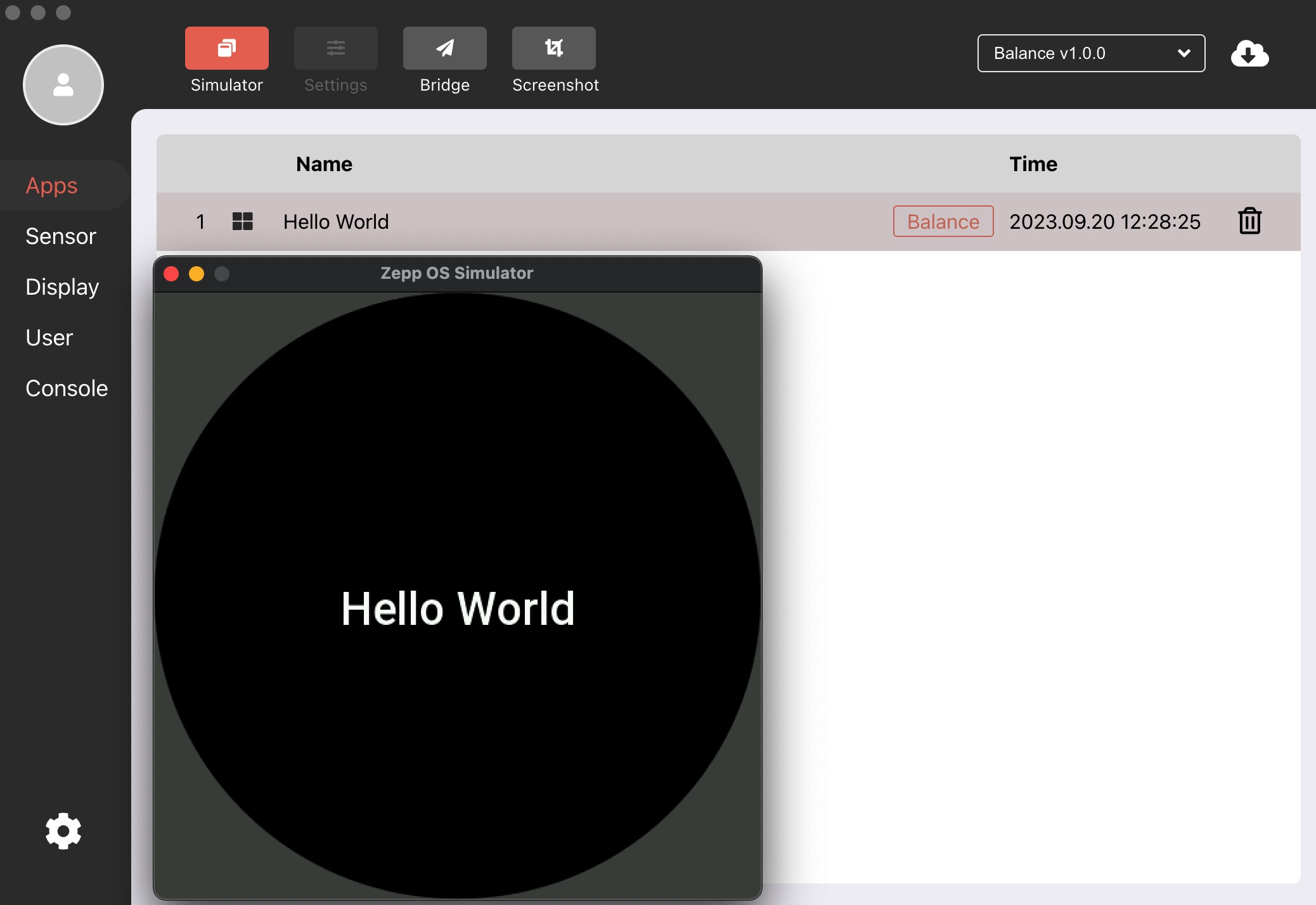3. 模拟器预览
在这一步中,我们会完成以下任务
- 安装 Zepp OS 模拟器
- 安装 Amazfit Balance 手表设备模拟器
- 在模拟器预览 Zepp OS 小程序
安装并运行 Zepp OS 模拟器
根据系统版本,下载对应的模拟器安装包,根据提示进行安装,模拟器下载
接下来我们运��行模拟器,在这一步骤中,不同操作系统的操作有差异,请参考操作系统对应的内容进行操作。
在 Windows 运行模拟器
双击模拟器图标即可启动模拟器。
在 MacOS 运行模拟器
在终端执行如下命令,给模拟器启动脚本添加可执行权限。
cd /Applications/simulator.app/Contents/Resources/firmware && chmod +x ./start_qemu.sh
重新开启一个终端,运行如下命令,启动模拟器。
cd /Applications/simulator.app/Contents/MacOS && sudo -s ./simulator
输入密码后回车确定,控制栏出现模拟器图标,模拟器启动成功。
信息
- 模拟器通信依赖虚拟网卡 tun/tap,其运行需要 sudo 权限,所以需要使用 sudo 命令运行模拟器
- 点击模拟器的 simulator 按钮,尝试打开手表模拟器,如果点击没有反应,建议查看系统偏好设置中的「安全性与隐私」是否有提示
- 如果终端需要输入密码,输入密码即可
- 退出模拟器,在终端按 control + c 或者点击控制栏图标退出
在 Linux 运行模拟器
在启动模拟器之前需要获取管理员权限。$ 是普通权限, # 是管理员权限。
或者执行:
sudo chmod -R 777 /dir
-R是指级联应用到目录里的所有子目录和文件777是所有用户都拥有最高权限/dir是目标文件夹,这里可以是模拟器安装目录,一般为/opt/simulator
如果你的安装目录在 /opt 接下来可以在终端执行,如果不是,需要你在自己的安装目录执行,来安装环境。
cd /opt/simulator/resources/firmware/ && sudo ./setup_for_linux.sh
执行命令即可启动。
cd /opt/simulator/ && ./simulator
安装手表设备模拟器
启动模拟器后,我们会看到下图这样的界面。
点击下图标记 「7」 位置的下载按钮,进入手表设备模拟器下载列表界面
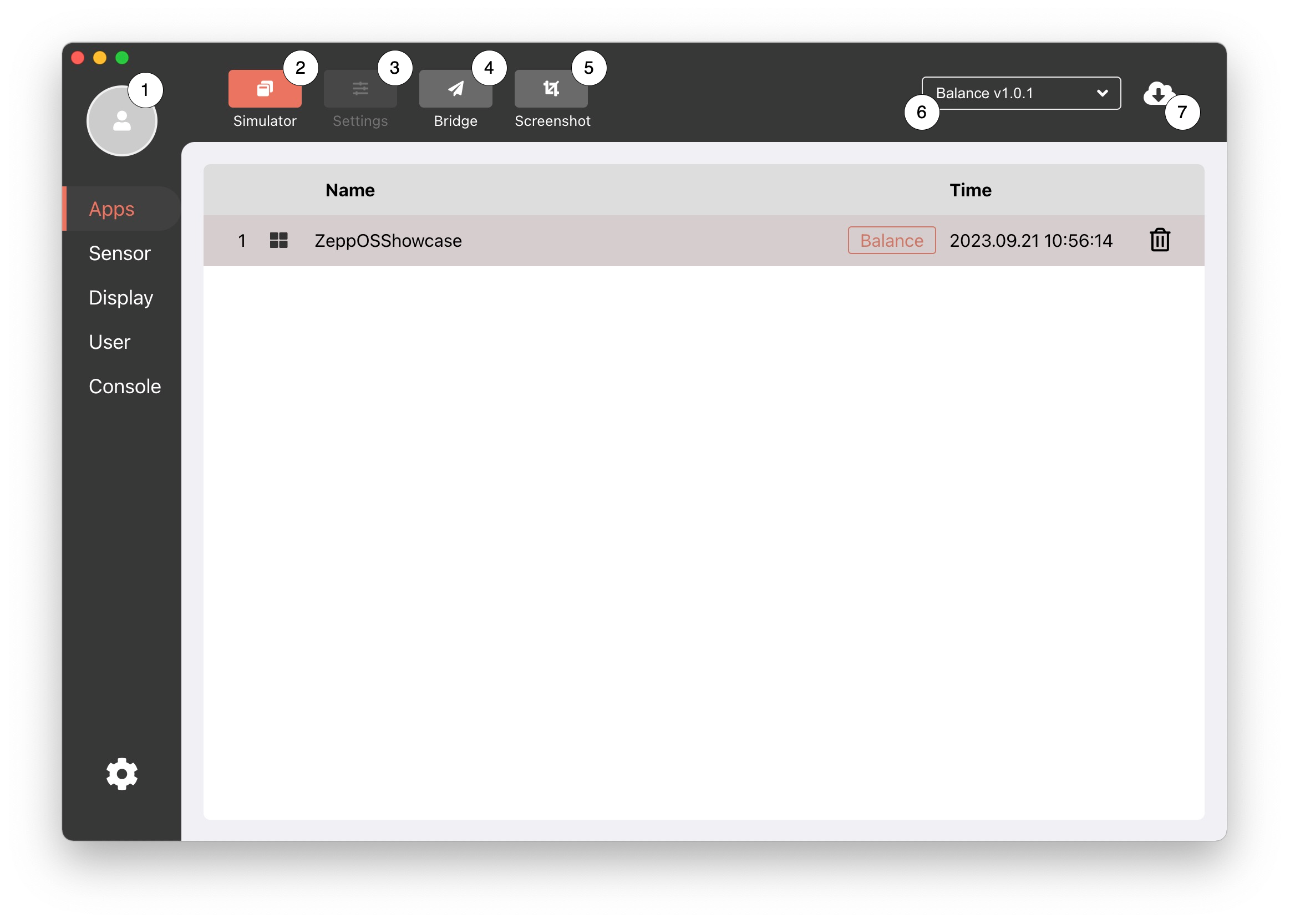
定位到 Balance 模拟器,并且点击下载按钮
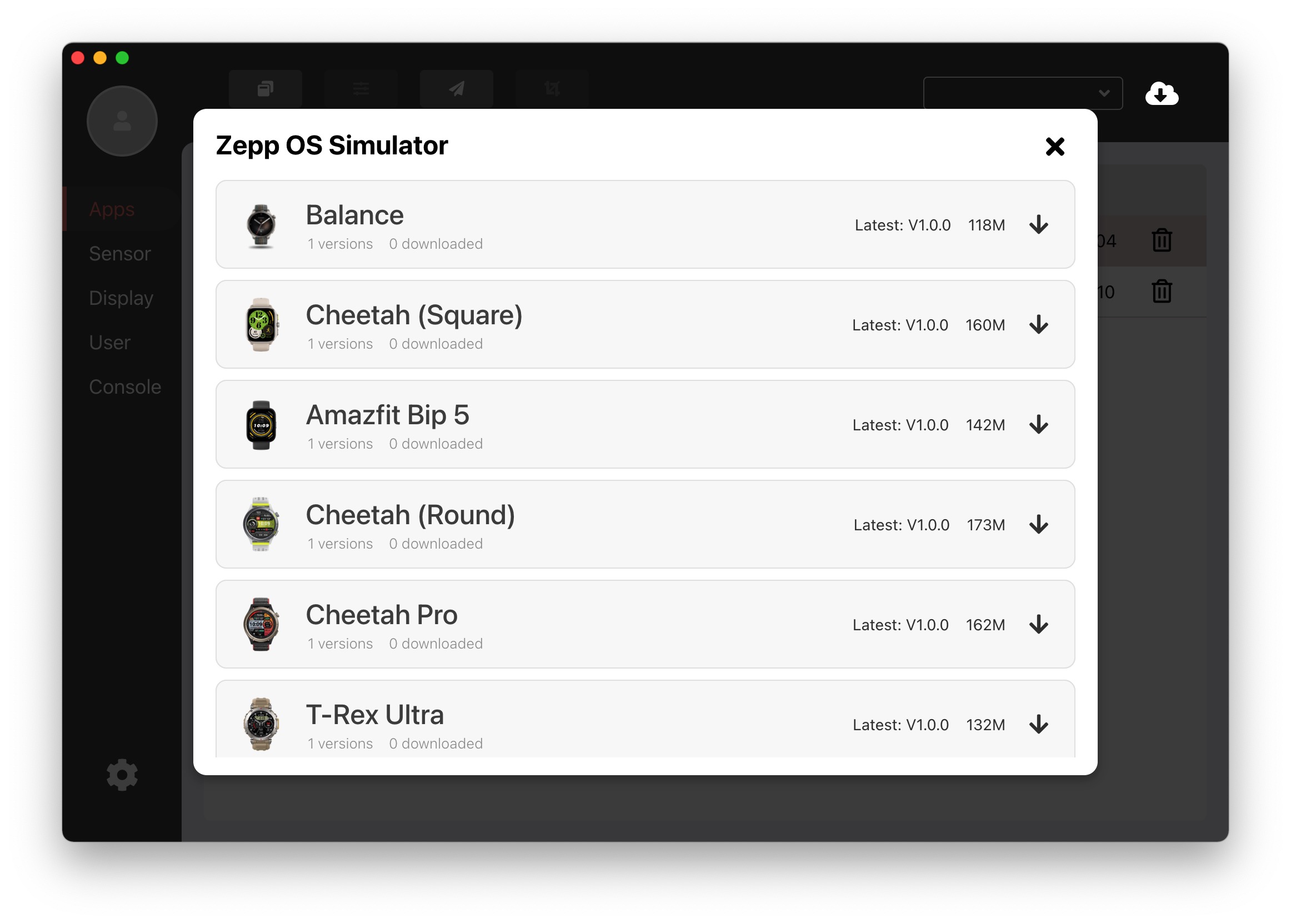
下载完成后,点击顶部 Simulator 图标或者模拟器下拉框选中 Amazfit Balance,启动手表设备模拟器。
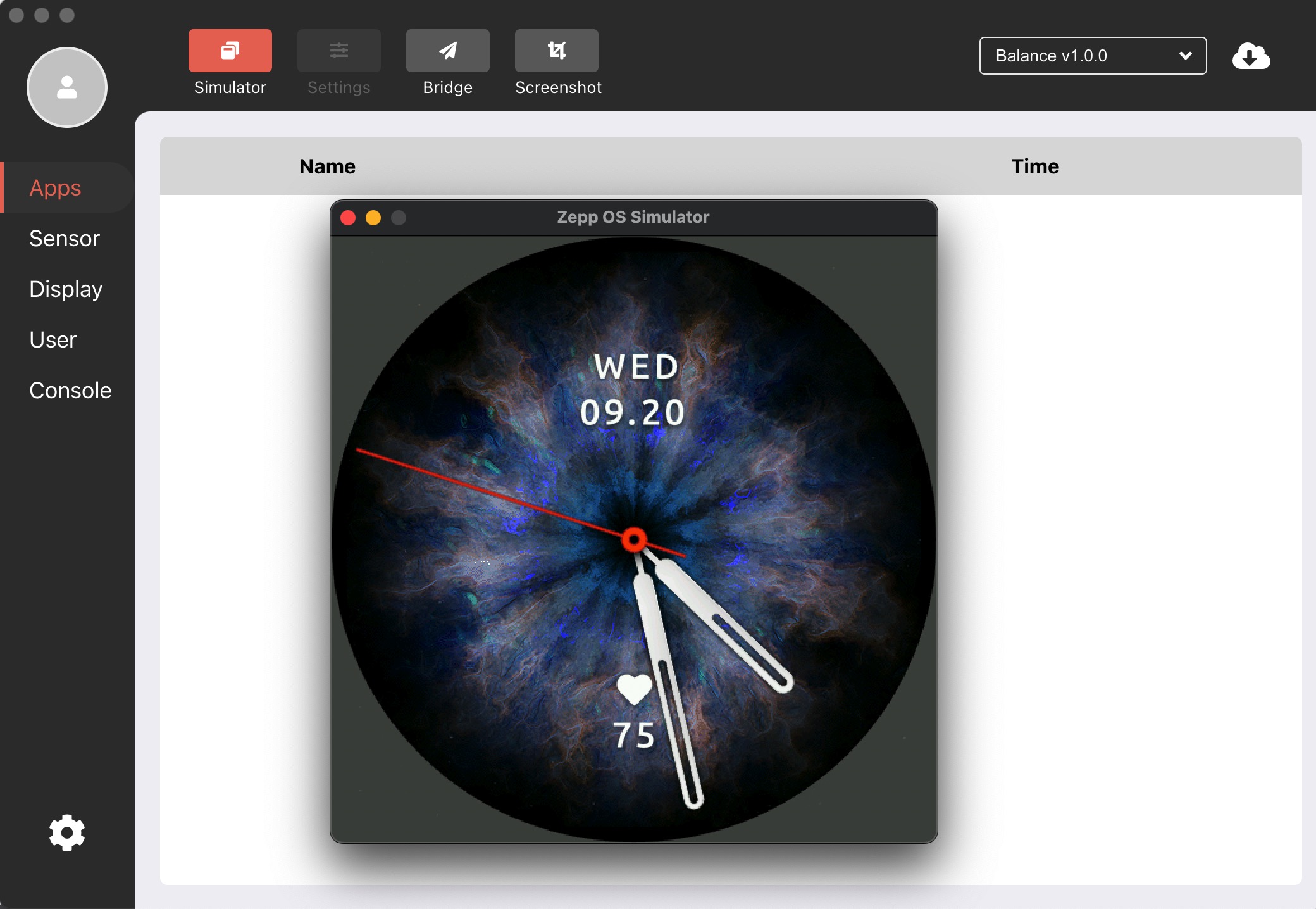
更多模拟器的介绍,请参考 模拟器 - 使用说明
模拟器预览
我们使用终端进入到 hello-world 目录下,执行 zeus dev 编译预览命令,Zeus CLI 会对项目代码进行编译并通过模拟器预览。
zeus dev
等待小程序安装完成,就可以在「Amazfit Balance 设备模拟器」中预览到我们的 hello-world 小程序。