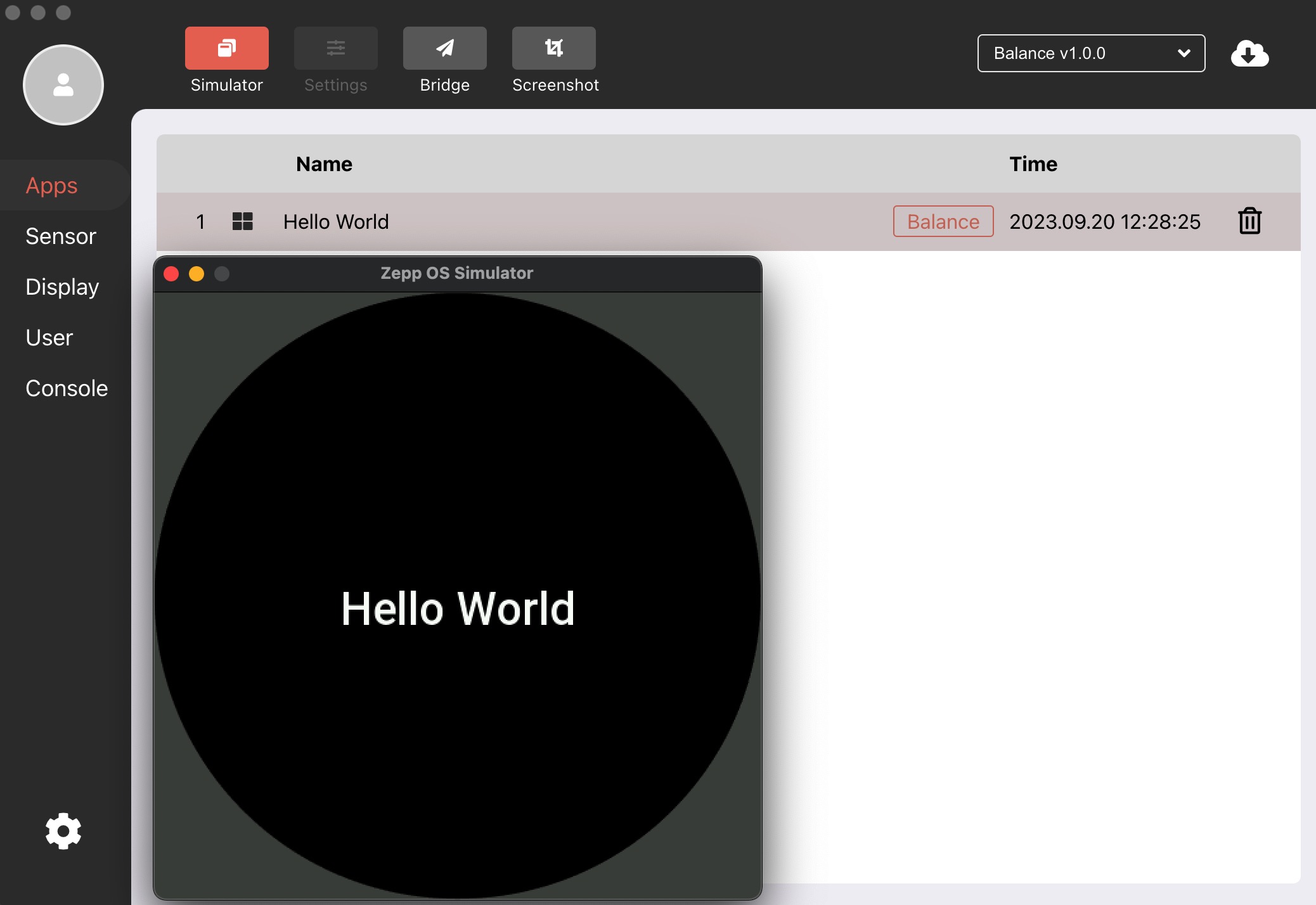3. Running Simulator
In this step, we will accomplish the following tasks
- Install Zepp OS Simulator
- Installation of Amazfit Balance Watch device Simulator
- Preview Zepp OS Mini Program on a Simulator
Install and run the Zepp OS Simulator
According to the system version, download the corresponding Simulator installation package, follow the prompts to install, Simulator download.
After installation, run the Simulator and click the Simulator icon to run it.
Taking Windows as an example, double-clicking the Simulator icon can launch the Simulator.
Simulator FAQ Reference Simulator FAQ
Installation of watch device Simulator
After launching the Simulator, we will see a screen like the one shown below.
Click on the download button labeled "7" in the image below to enter the watch device Simulator download list screen and click on Download Amazfit Balance Simulator.
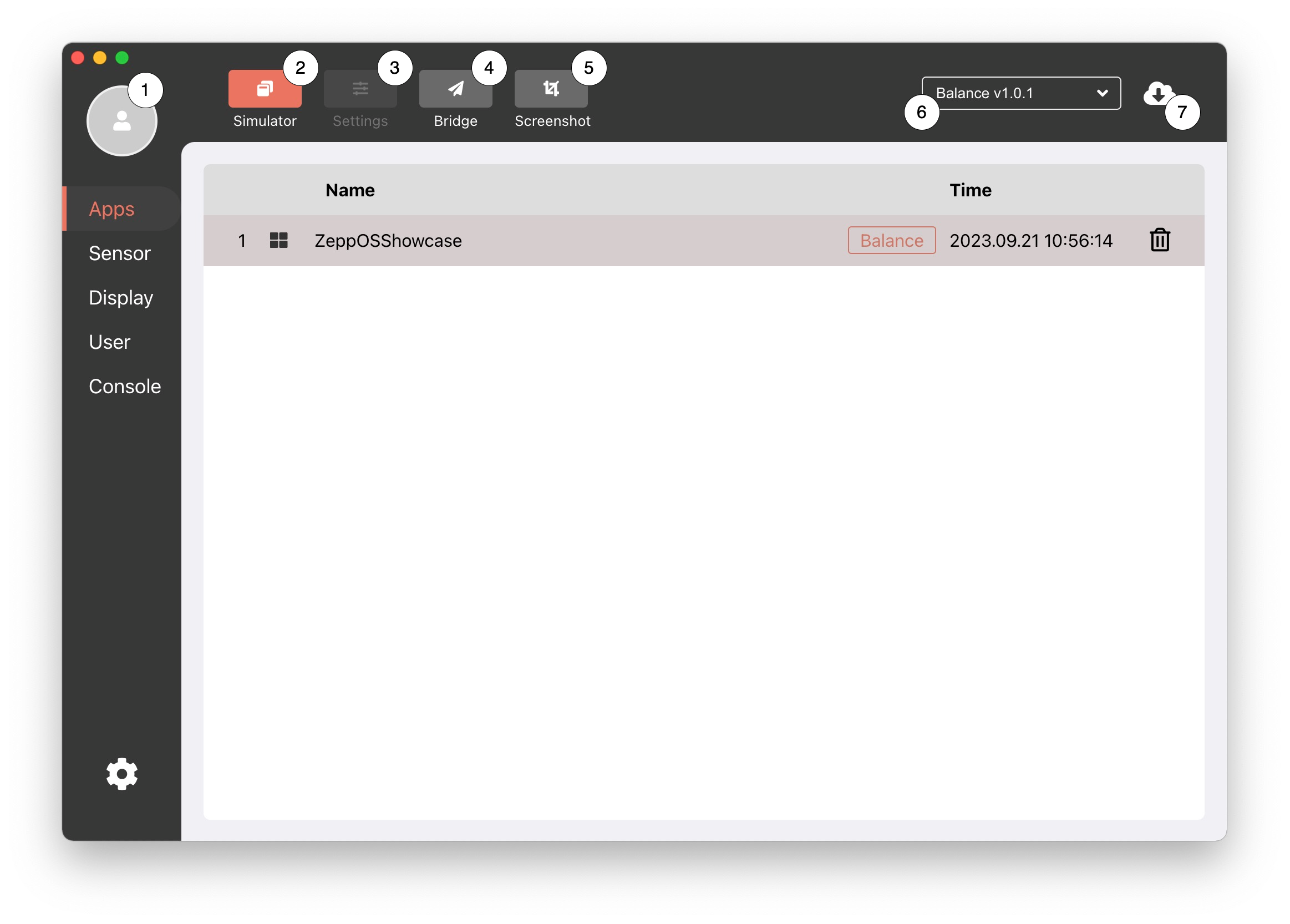
Now that you've opened a screen that contains all Amazfit devices, locate the "Balance" simulator and download it.
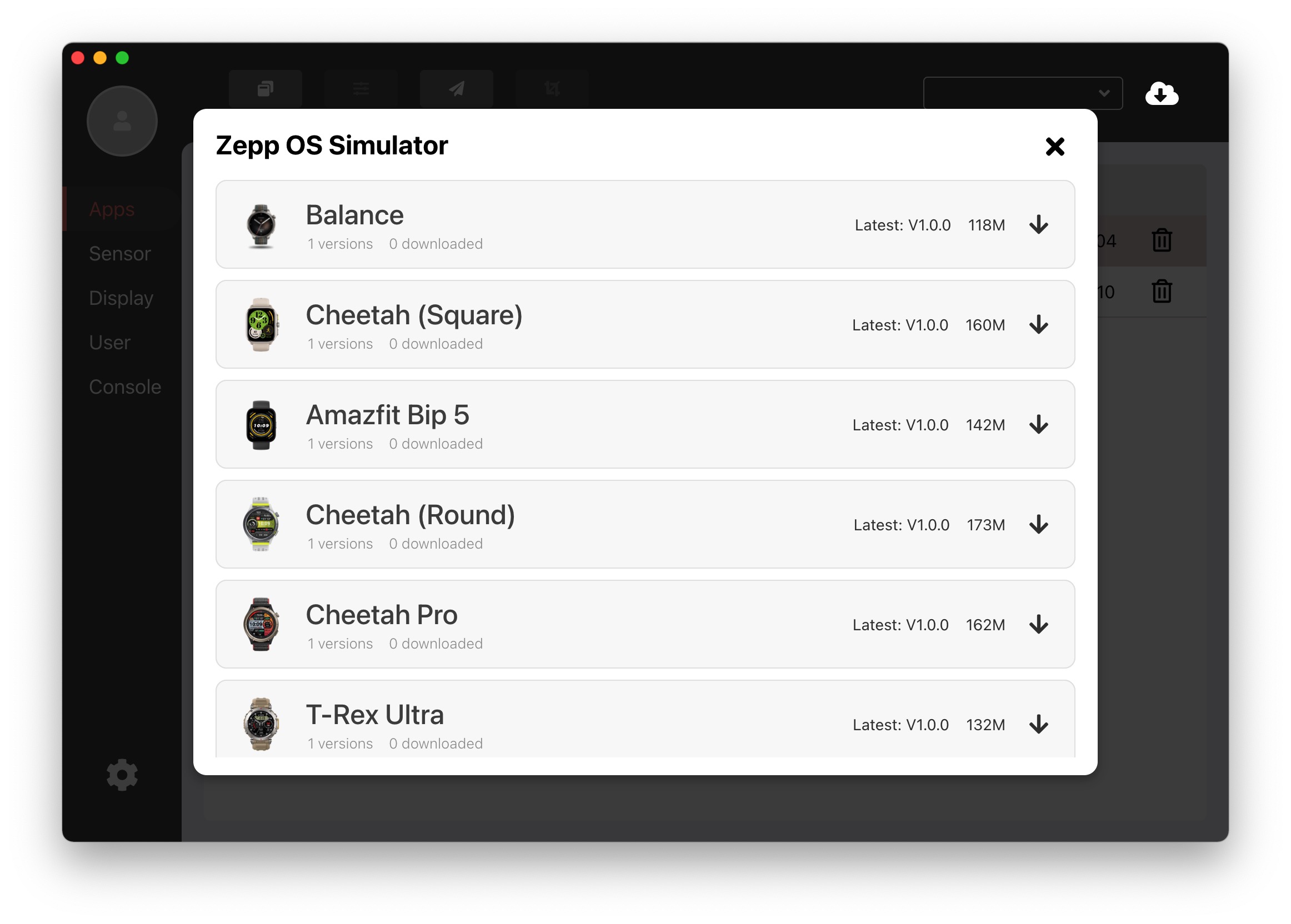
Once the download is complete, launch the watch device simulator by clicking on the Simulator icon at the top or selecting Amazfit Balance in the Simulator drop-down box.
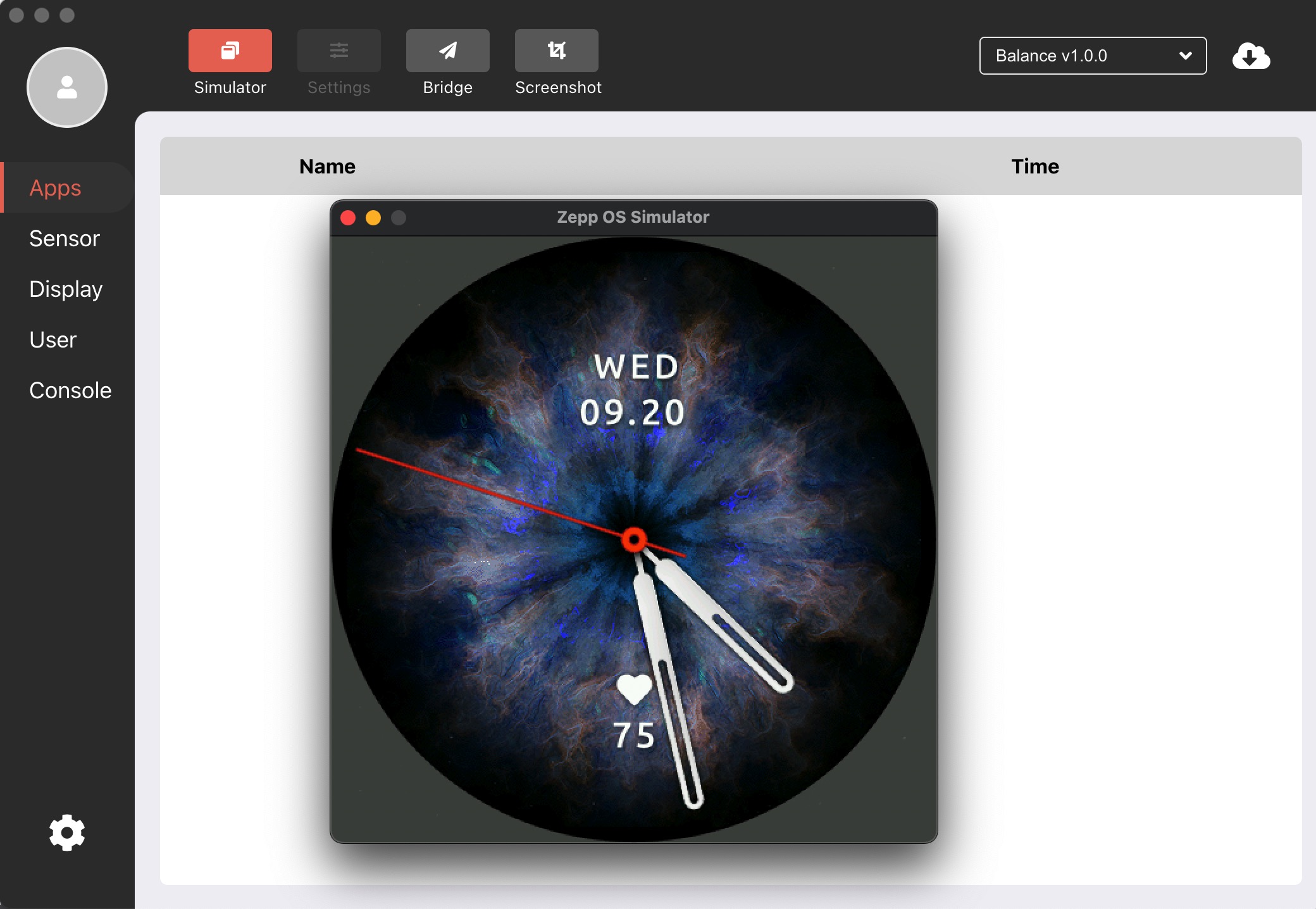
For more information about the Simulator, please refer to Guide to using the simulator.
Simulator Preview
Let's navigate to the hello-world directory using the terminal. Once there, run the zeus dev compile preview command compile preview command. This instructs the Zeus CLI to compile the project code and initiate a preview via the simulator.
zeus dev
Wait for the Mini Program to finish installing and preview our hello-world Mini Program in the Amazfit Balance Device Simulator.