Zeus CLI Command Line Tools
Intro
The Zeus CLI is a command line toolset that has the following main features.
zeus createCreate Zepp OS Mini Program or Watchface project- Command line interactive Q&A format for a more user-friendly experience
- Multiple project templates to choose from
zeus devcompilation preview- Connect to the simulator and preview the project
- Listen to project code changes and refresh automatically
zeus previewgenerates a QR code that can be scanned and installed on the device via the Zepp APPzeus buildto build the application zab package
Environmental Preparation
Zeus CLI relies on Node.js >= 14.0.0, for Node.js installation please refer to Basic Environment Build - Installing Node.js.
Installing the Zeus CLI
Global installation via npm @zeppos/zeus-cli.
npm i @zeppos/zeus-cli -g
// or
yarn global add @zeppos/zeus-cli
If you encounter any problems during the installation process, please refer to the Environment Installation FAQ
zeus create Create project
Create project.
zeus create hello-world
hello-world is the name of the created project, you can change it yourself
Generate projects according to the following selection.
? Which kind of template application need to created? Empty
? What type of application should be created? APP
? Should this application contain a app-side component? Yes
? Should this application contain a settings component? Yes
? Which platforms should this application be built for? GTR3 Pro, GTR3
After completing the project creation, the hello-world project directory structure is as follows.
└── hello-world
├── app-side
│ ├── i18n
│ │ └── en-US.po
│ └── index.js
├── app.js
├── app.json
├── assets
│ ├── 436x436-gtr-3
│ └── 480x480-gtr-3-pro
├── pages
│ ├── example
│ │ └── index.js
│ ├── i18n
│ │ └── en-US.po
│ └── index.js
└── setting
├── i18n
│ └── en-US.po
└── index.js
zeus dev compilation preview (simulator)
Execute zeus dev in the project root for a preview of the compilation.
Preview requires launching the simulator and turning on "Device Simulator:"
- For simulator installation and launch, please refer to Simulator Installation and launch
- For downloading and opening "Device Simulator", please refer to Installing and opening "Device Simulator"
Zeus CLI connects to the simulator and automatically previews the project while listening for changes to the project code, automatically compiling and previewing the latest content.
# Enter the project root directory
cd hello-world
# Start compilation preview
zeus dev
zeus login Login
Execute zeus login to automatically jump to the login screen, enter your Open Platform account/password to log in, after logging in you can use some of the features associated with your account, such as zeus preview.
Some commands that require login are checked for login before execution, and if they are not logged in, they will be forced to log in.
zeus preview compilation preview (real machine)
Execute zeus preview in the project root for compilation preview (real machine).
# compilation preview (real machine)
zeus preview
Select the compile option according to the command line prompt.
? Which target would like you to build?
> 480x480-gtr-3-pro
454x454-gtr-3
? Which target would like you to build? 480x480-gtr-3-pro
begin generate qrcode
After successful compilation, a QR code will be displayed on the terminal, which can be scanned with the Zepp App "Developer Mode" scan function to install the Mini Program or Watchface on the device.
This step requires the developer mode of Zepp App to be enabled, refer to Zepp App - Developer Mode
Zepp App Developer Mode Scan Action Path
Profile => Bound Devices page and scroll down to the bottom => Developer Mode
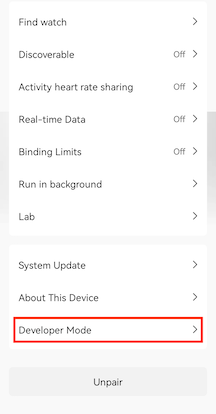
zeus build Build the application installer
Execute zeus build to build the application installation package.
zeus build
After the build is complete, the application installation package is available in the project dist/ directory.
zeus config Configuration-related
zeus config list- See all current configurations
zeus config set <key>=<value>- Add Configuration
- Multiple configurations are separated by spaces
zeus config get <key>- View the configuration corresponding to
key
- View the configuration corresponding to
zeus config delete <key>- Delete the configuration corresponding to
key
- Delete the configuration corresponding to
zeus bridge Turn on Developer Bridge mode
Execute zeus bridge in the project root directory to enter Developer Bridge mode.
The Developer Bridge mode allows you to establish a connection with the runtime environment. For details, see Developer Bridge Mode.
zeus status Related status
Run zeus status to see the current login status and user information (nickname/userID), simulator connection status, and other information.
User information can only be viewed if you are logged in